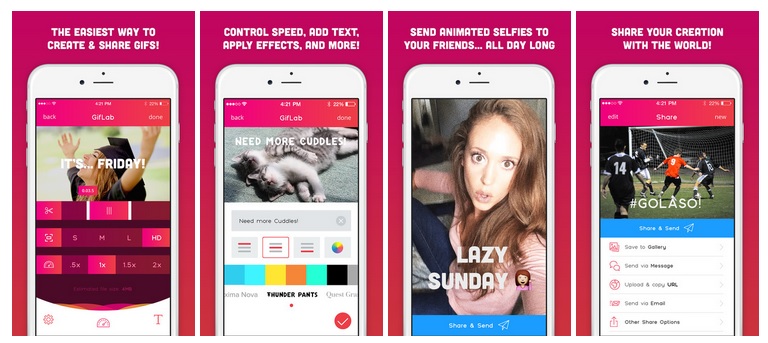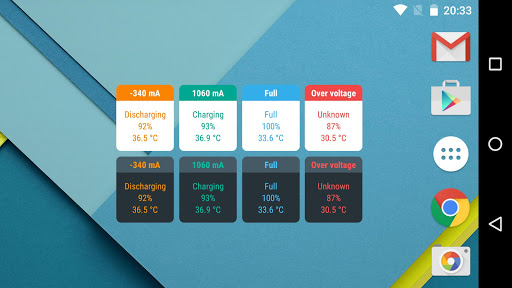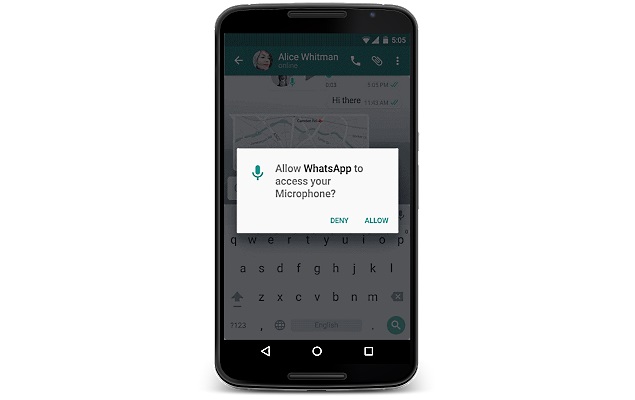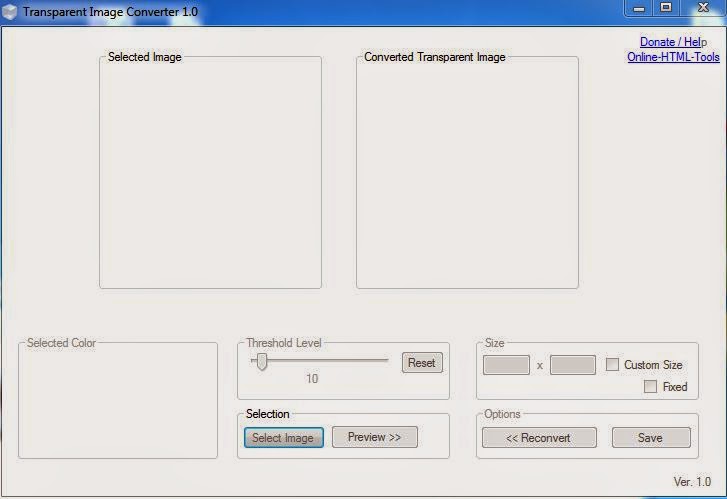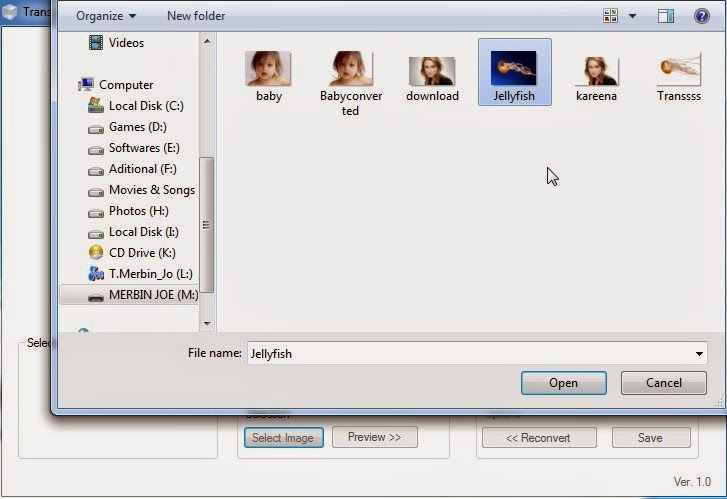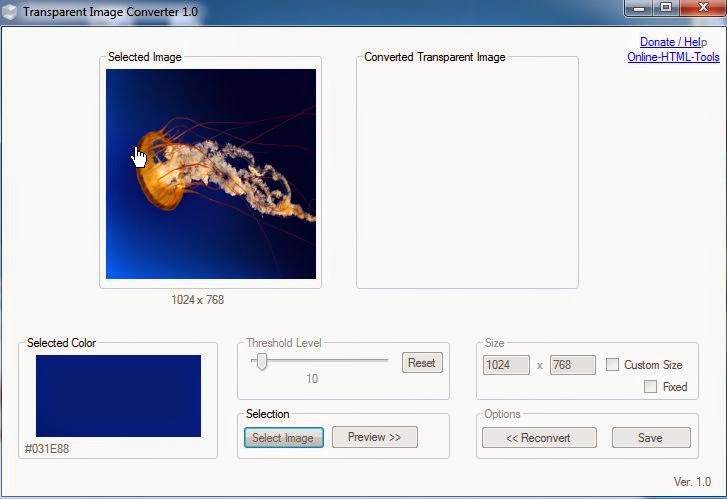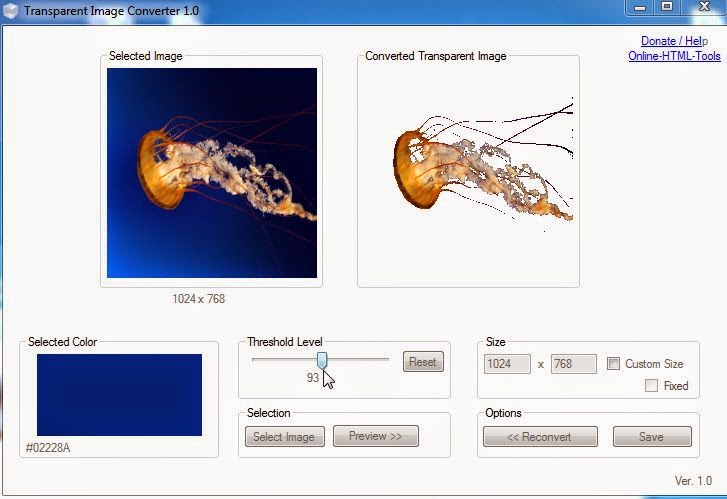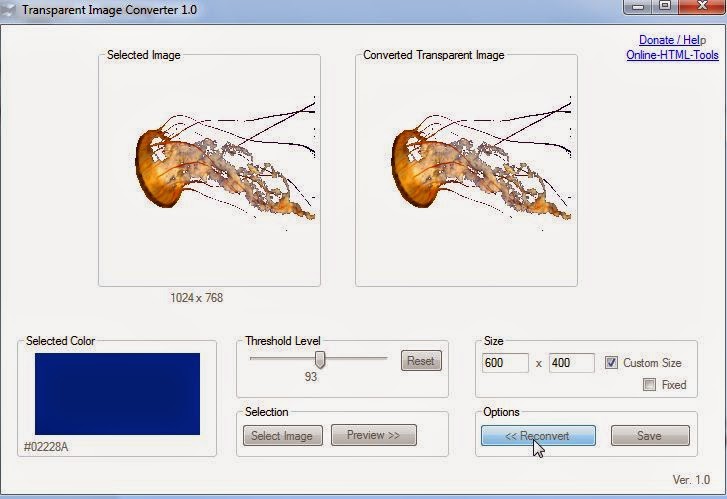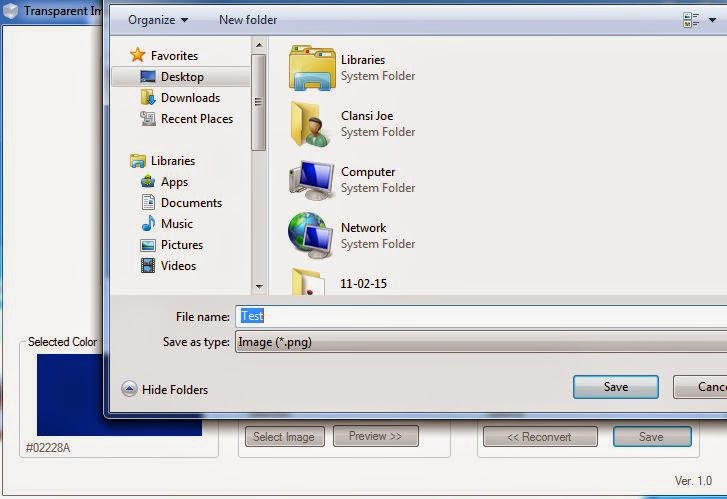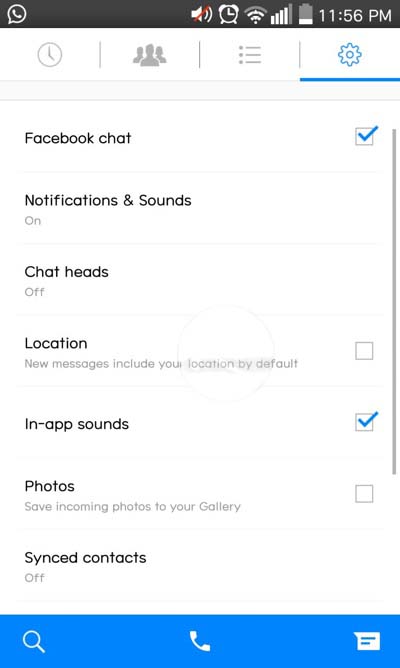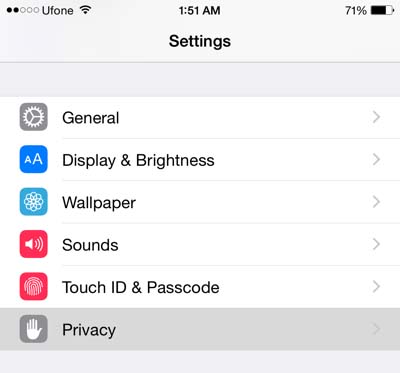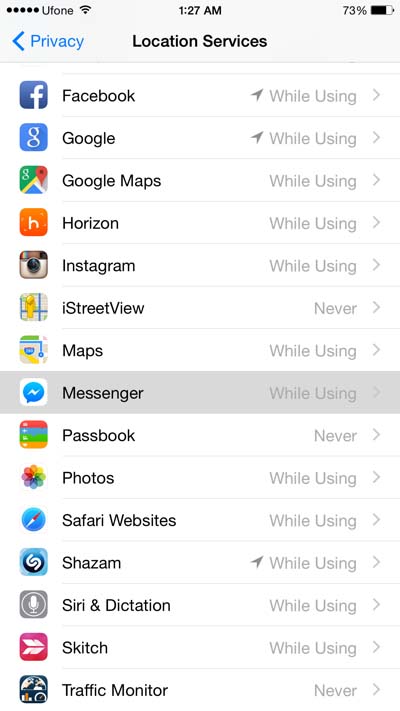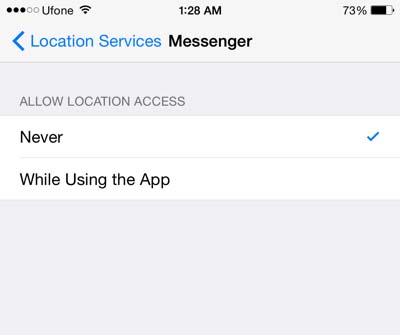The internet is chock full of animated GIFs from adorable animals to hilarious pratfalls. Now that smartphones are the dominant way to access the internet, it’s no surprise that it’s also become the best way to consume GIFs. Creating them is another matter and can be a chore on a small screen with only touch based controls. Luckily for everyone, the new app GifLab has made creating and sharing GIFs easier and faster than ever before. The GIFs you can create are limited only by your imagination, photography and editing skills.
GifLab can make use of any video files stored on your device, whether you took them with your device’s camera or have the file saved locally. Once you choose a video, it’s a simple matter of selecting the part to turn into a GIF. You can adjust the GIF quality as well as the speed. This is great for enhancing a hilarious or epic moment in slow motion or speeding it up to make it even funnier. You can even add emojis and text as well as some basic photography filters to your final GIF. This lets you have even more flexibility and creativity in making a truly great GIF for all to enjoy.
Once you’re satisfied with the final result, sharing the GIF with the world is a few taps away. You can save it locally to your device, send it as a message or e-mail to friends, upload it via major social networks, or even get a custom URL to share with others. It really couldn’t be much easier and is amazing for getting instant feedback on your new creation.
The GifLab interface is slick, clean and functional and makes creating GIFs easy and intuitive. You can unlock a few more custom features and filters with payments in the app though the basic version is free. Please, get out there and start creating even more adorable cuddly kitten GIFs.
Source: GifLab for Apple iPhone