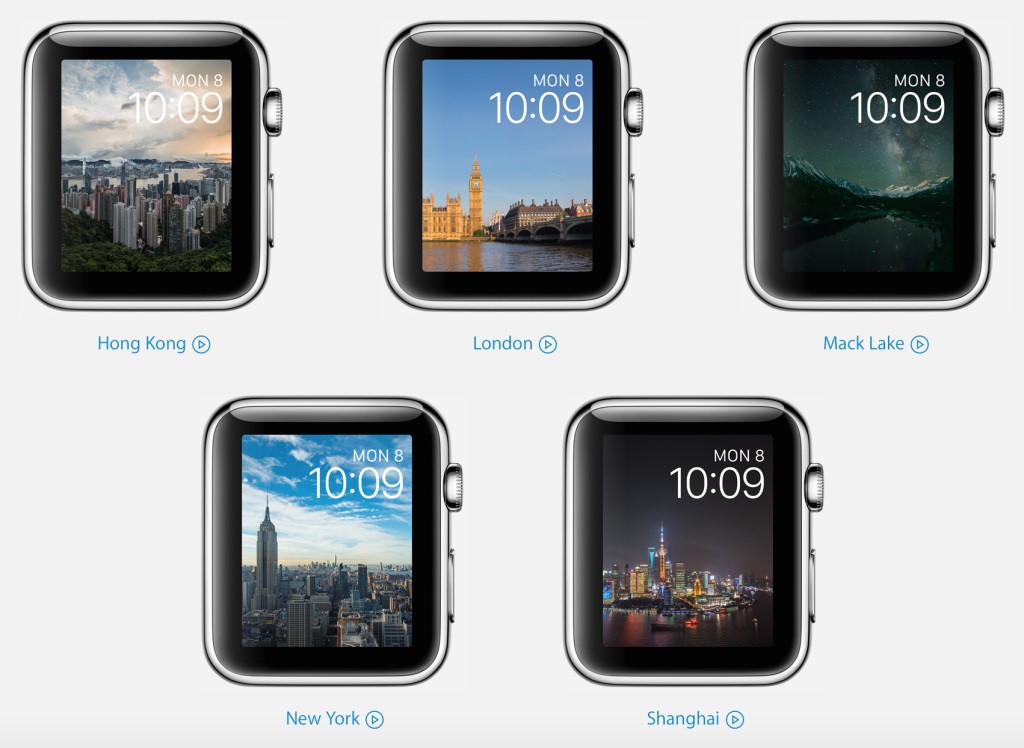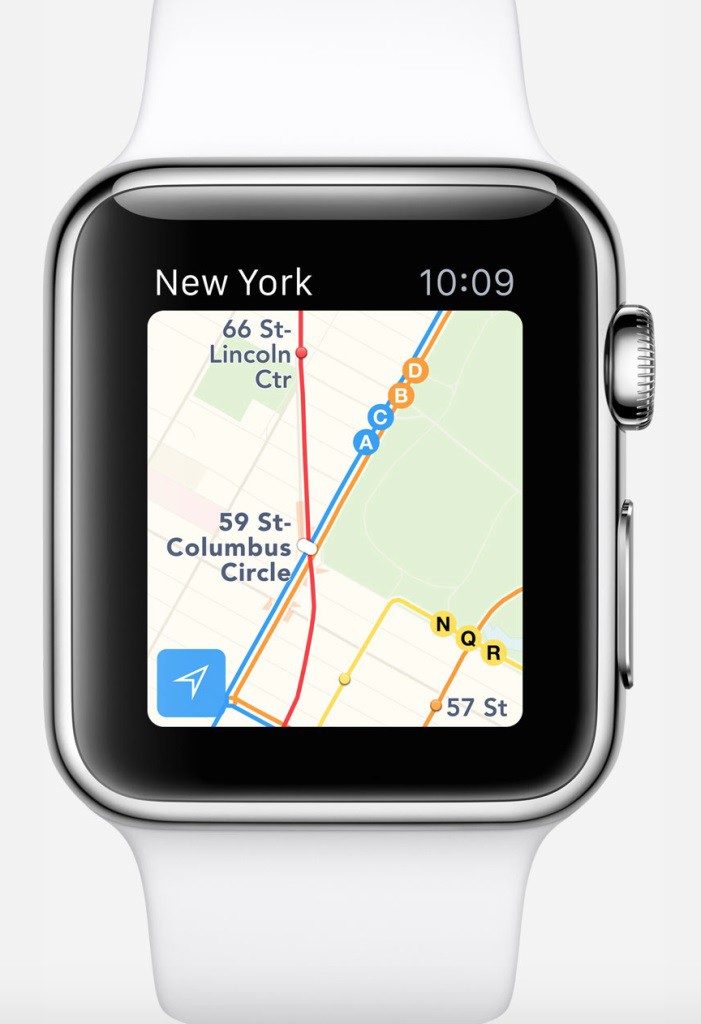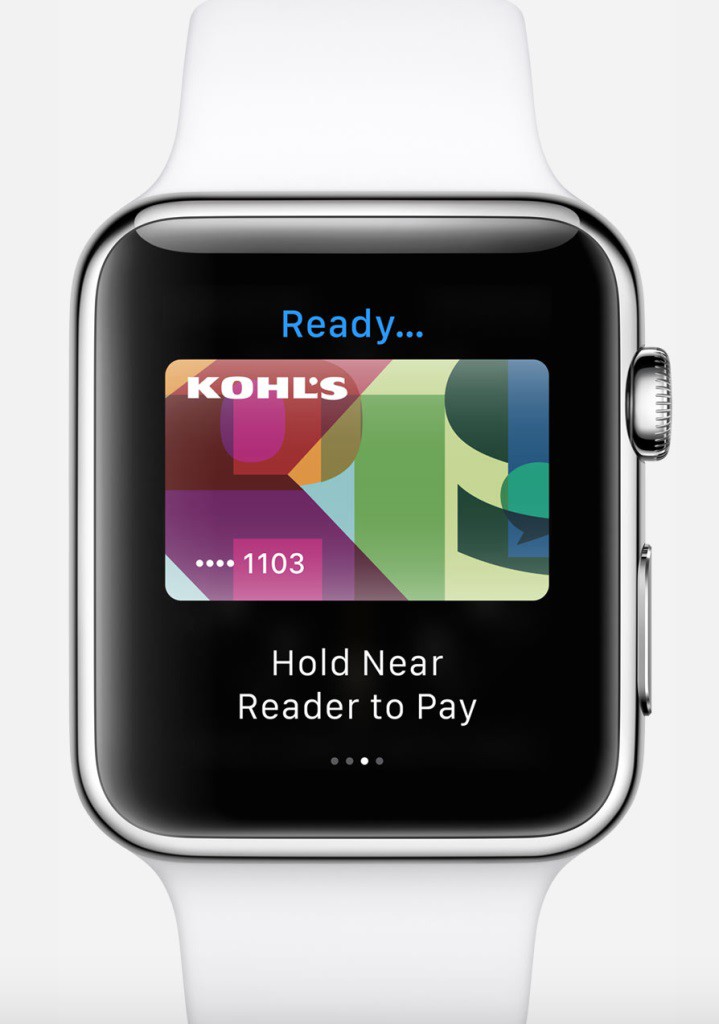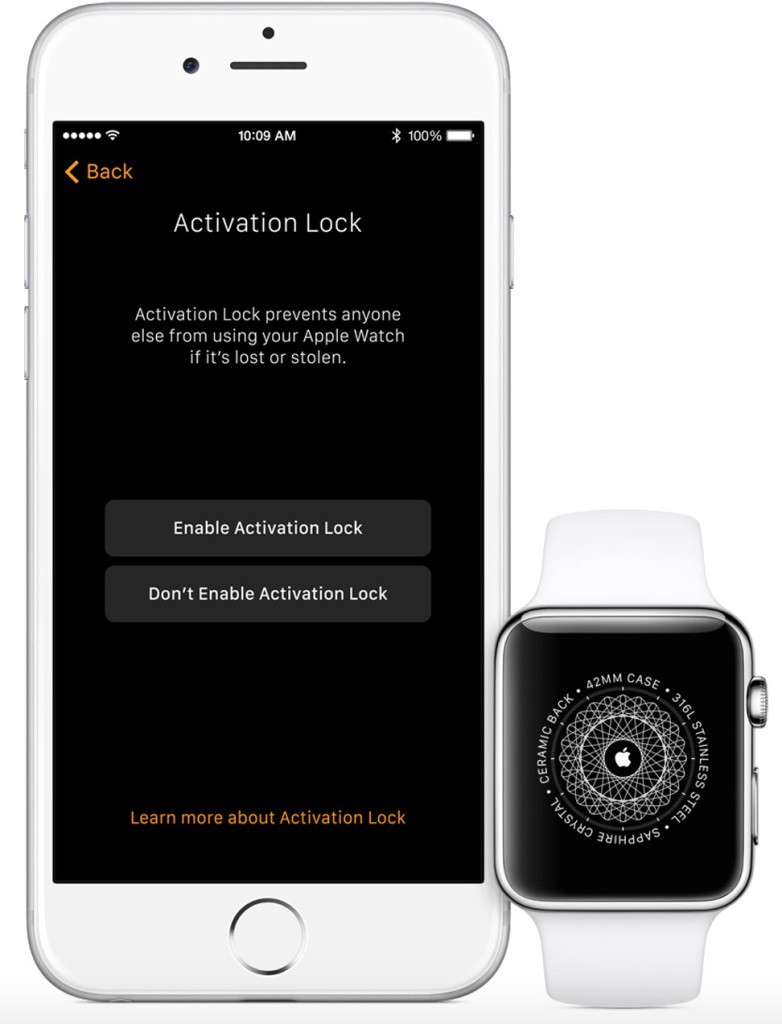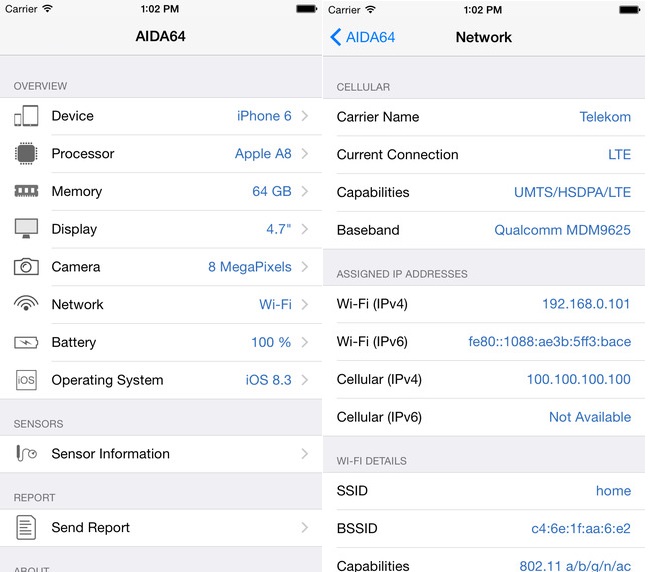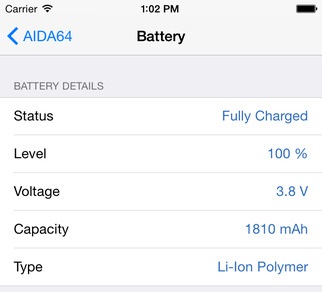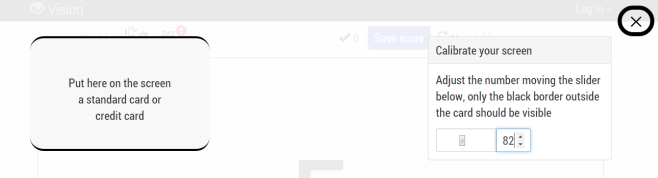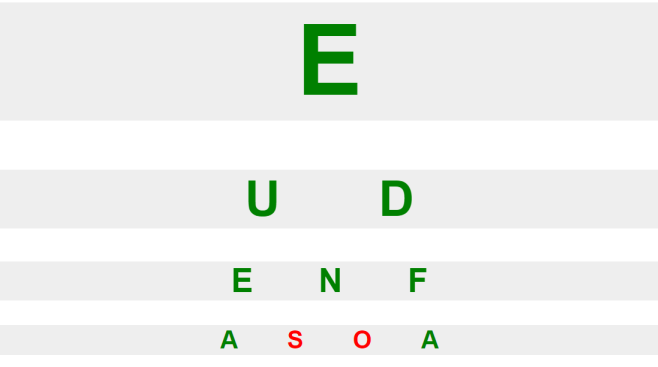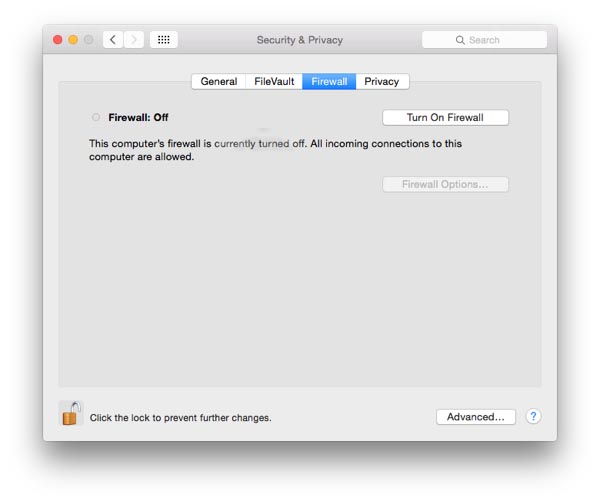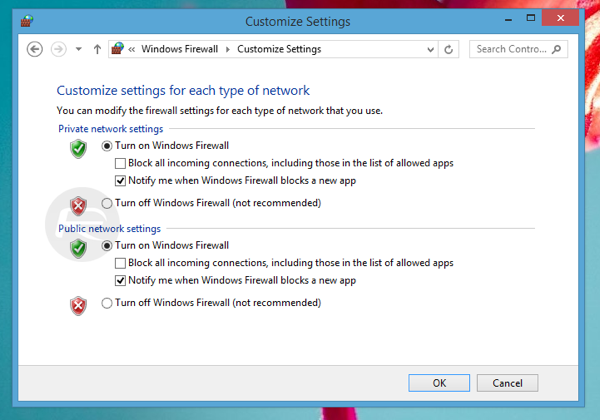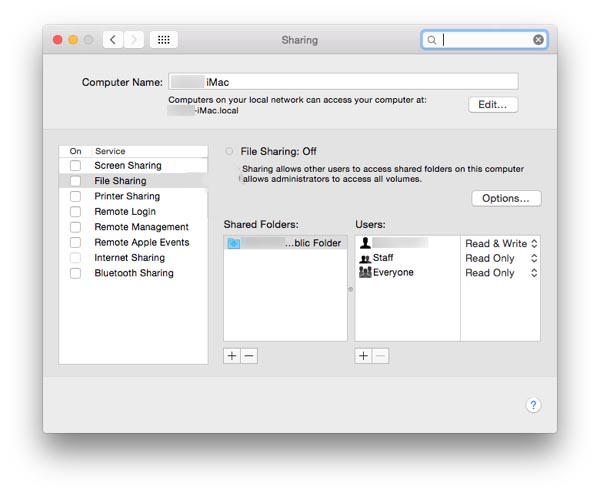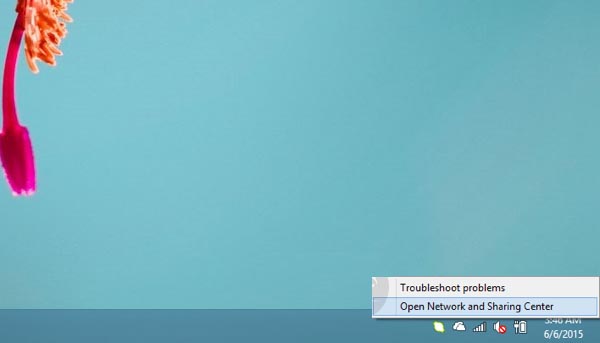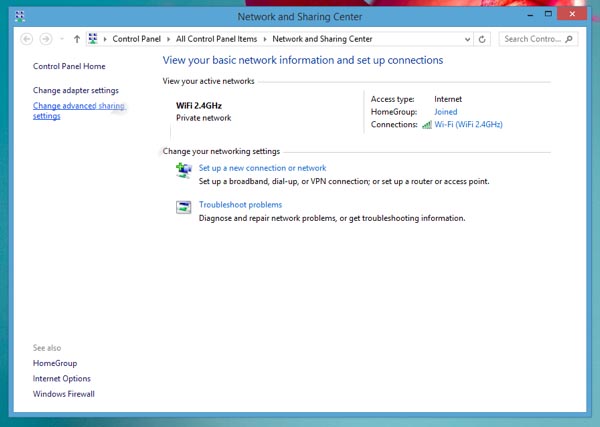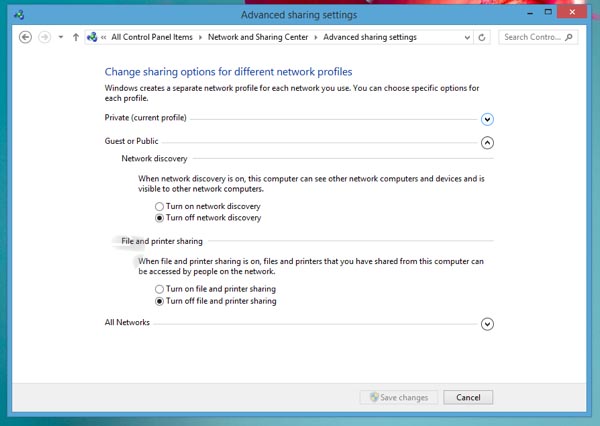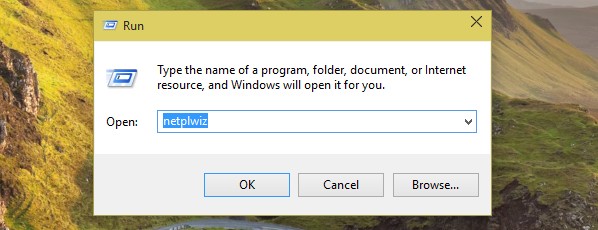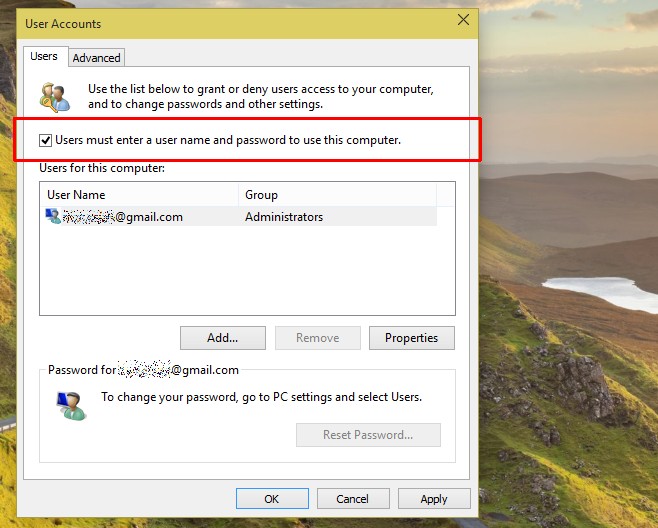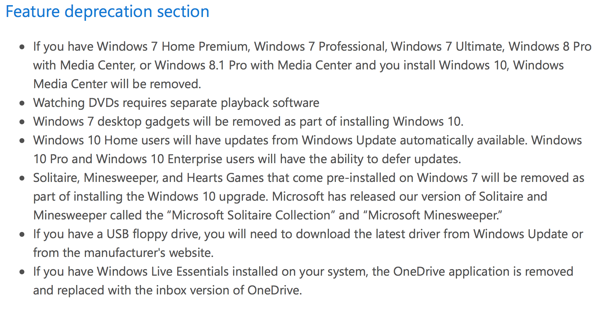Apple has released the watchOS 2 Beta 1 for the Apple Watch following announcements of new features at WWDC. This update is a major upgrade to the Apple Watch OS and should greatly expand both what’s available on the watch and what it is capable of. Thankfully Apple has addressed many of the concerns of early Apple Watch adopters and it will be exciting to see how developers make use of these new features.
1. Watch Faces
Apple has added a multitude of new watch faces featuring time lapses of major world cities. Even better, watchOS 2 allows for customized watch faces that use any photo you want! You can even set the watch to display a random photo each time you raise your wrist. This will finally put to rest any complaints about not being able to set the watch face to exactly the image you want.
2. Third-party Complications
Those handy little data indicators called Complications can now be created and tweaked by developers. This greatly increases the flexibility of apps in terms of how information is displayed and should make for some very interesting app creations.
3. Time Travel
Now you can review your schedule, weather, appointments, etc. with a simple turn of the Digital Crown to go backward and forward in time. Or simply press the Digital Crown to return to the present.
4. Nightstand Mode
The Apple Watch can be set to continuously display while in nightstand mode. This makes it an amazing mini travel alarm clock.
5. Social Media and Messaging
The latest watchOS update will allow you to add more ‘Friends’ to your Apple Watch as well as make use of iMessage features like emojis, voicemail, and automated replies. You’ll be able to share achievements with friends on Facebook, Twitter, and iMessage as well.
6. Siri
Siri can now launch glances simply by asking aloud. Siri will also be able to start and end workouts simply by asking!
7. Fitness Rings and Third-Party Support
There is now better support for third-party fitness apps so you’ll actually receive credit for your exercise.
8. Transit Maps
If you’re in an area with support for Apple’s new Transit Maps feature, you can look at the maps right from your Apple Watch.
8. Apple Pay
WatchOS 2 will include all the new Apple Pay features which will make the Apple Watch a great mobile wallet.
9. SDK for Native Apps and Access to Apple Watch Internals
Developers will have a full SDK to run apps natively on the Apple Watch instead of doing everything through the iPhone. They’ll also get access to all of the sensors and features in the Apple Watch from the Digital Crown, Taptic Engine, and more. This should make for some very innovative and exciting apps soon.
10. Better Video Support
WatchOS 2 has much better support for video playback from apps like Vine.
11. Activation Lock
Now you can lock your Apple Watch in the event that it’s stolen, just as you can with the iPhone.
12. FaceTime Audio
You can make FaceTime Audio calls right from the Apple Watch! Dick Tracy watch OMG!
The watchOS 2 Beta 1 is available now for developers only. You’ll need a UDID to install the beta and the process is not particularly simple. Keep an eye out for the official release, it should prove amazing.