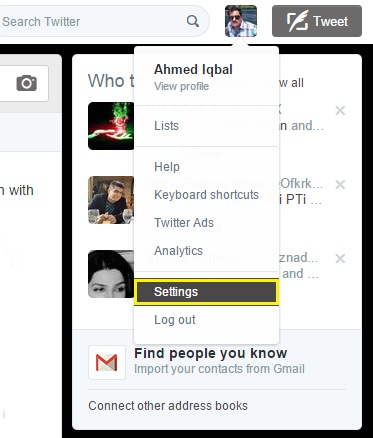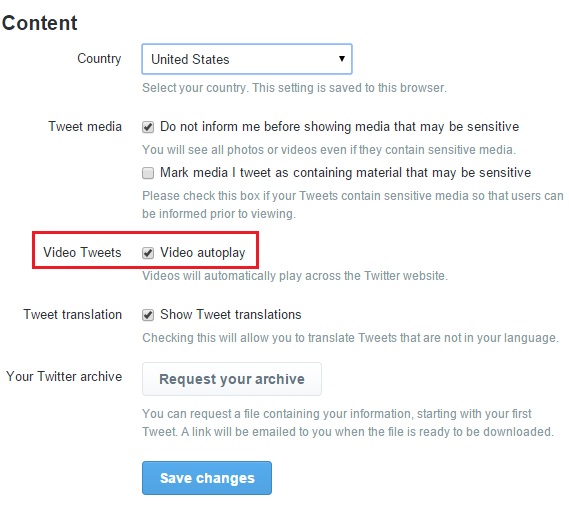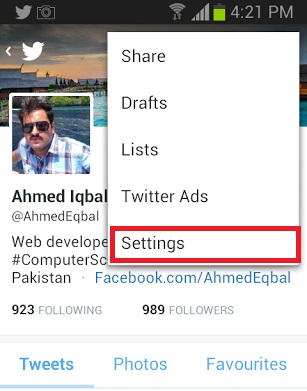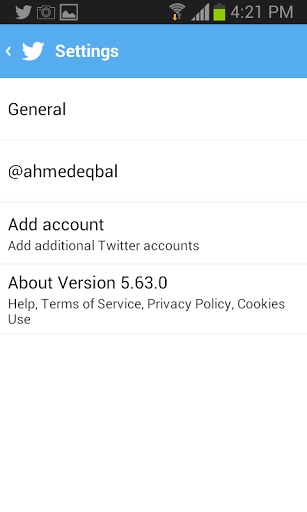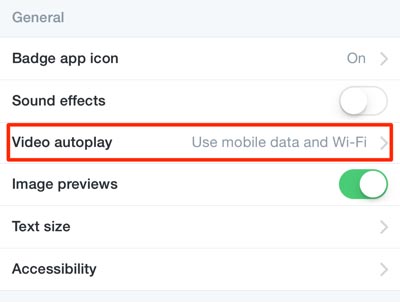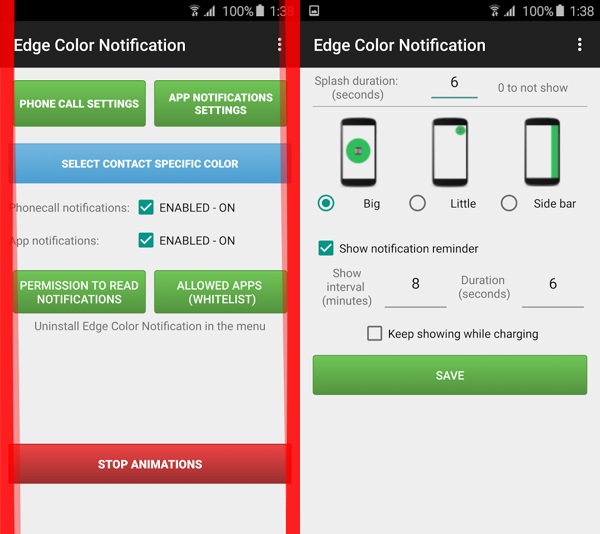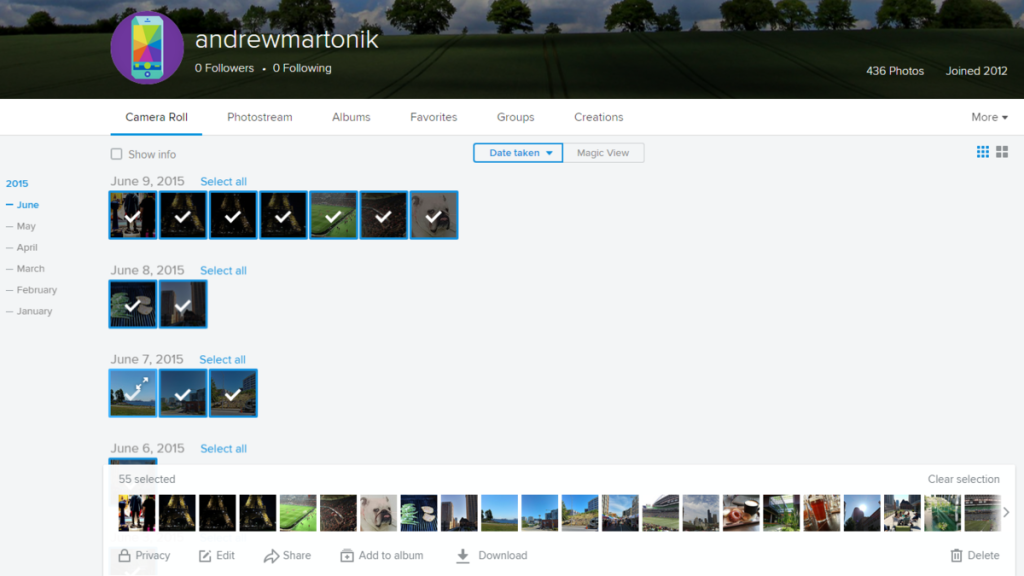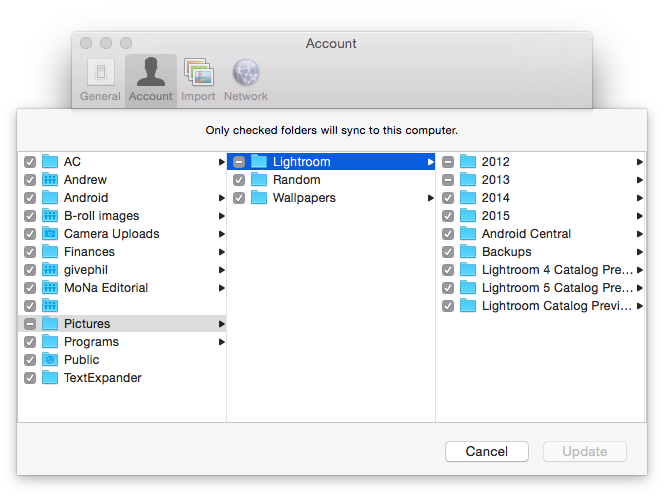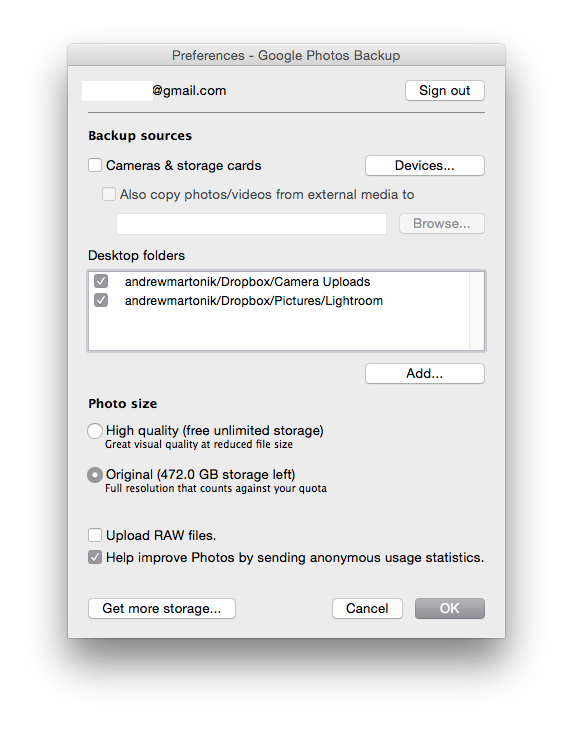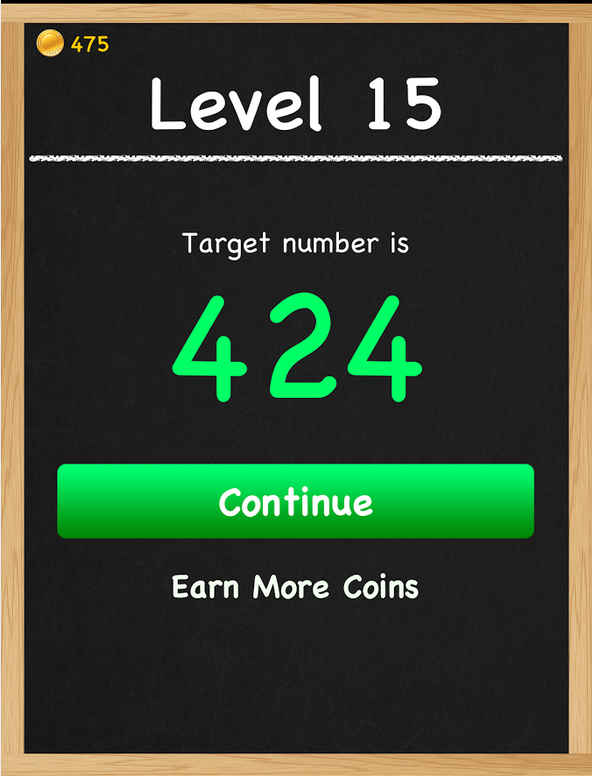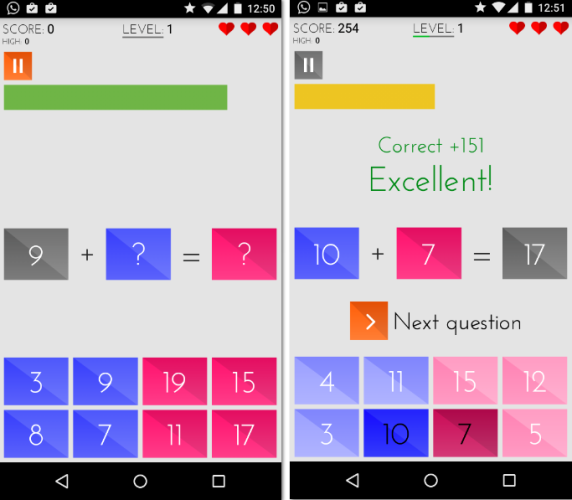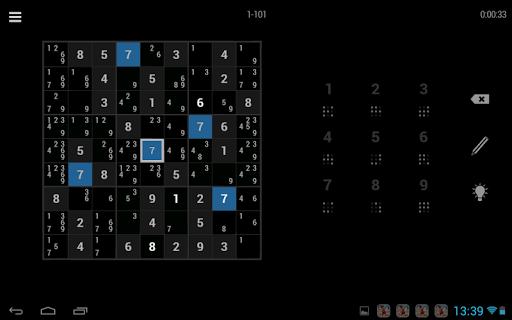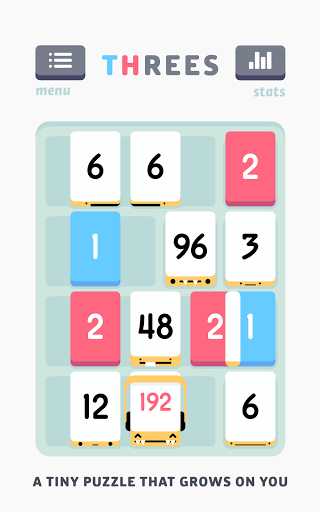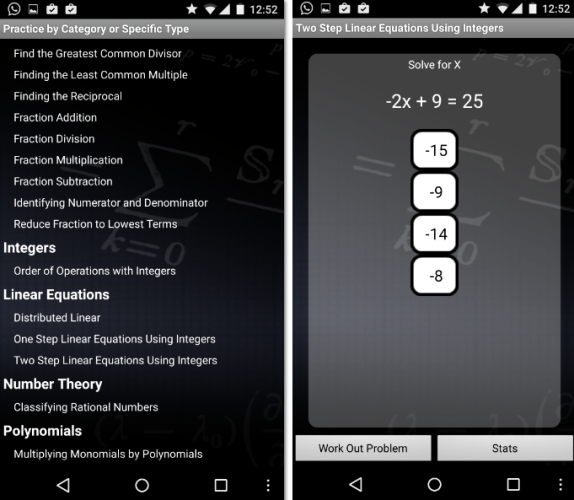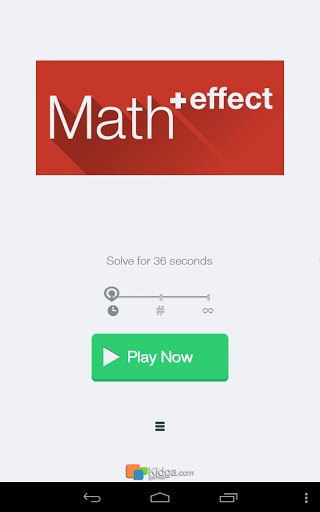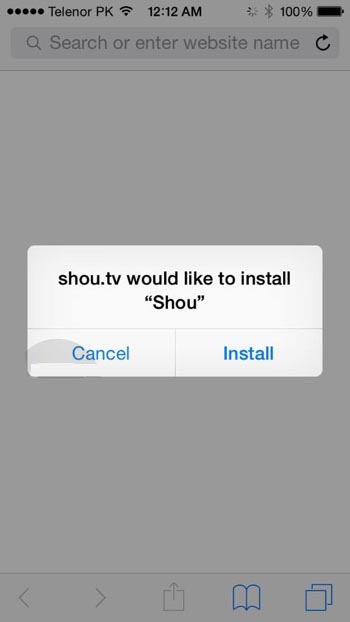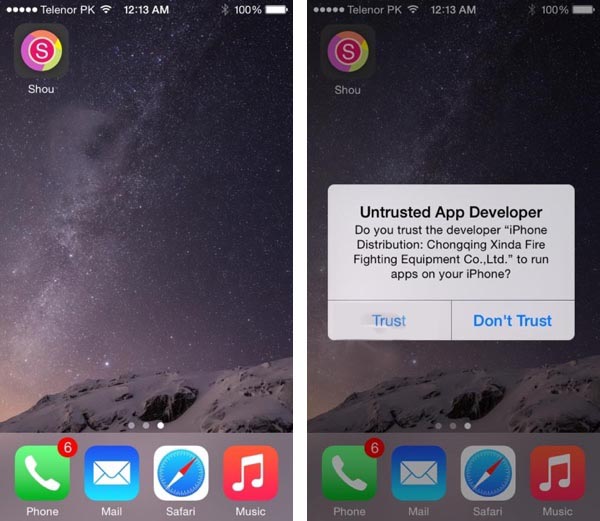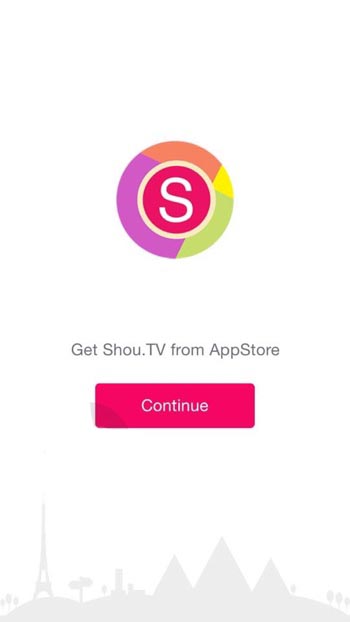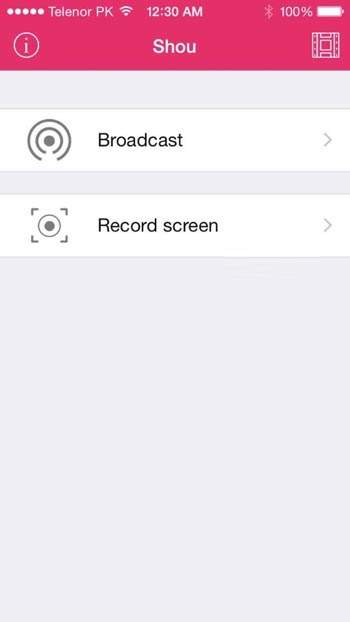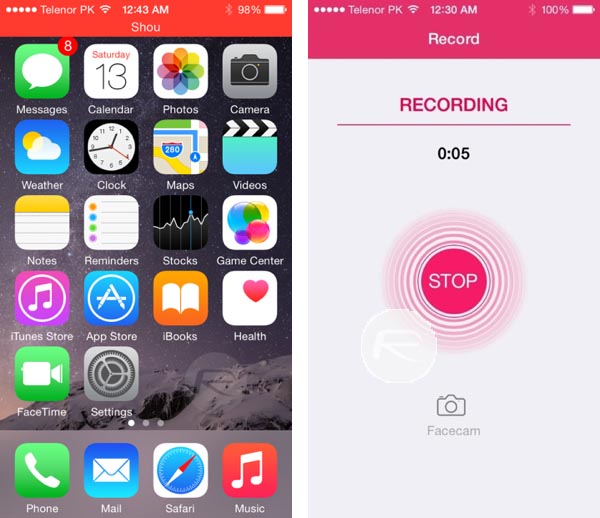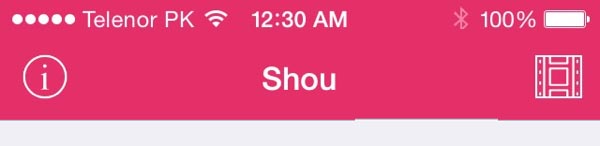In a bid to increase the already rapid pace of media consumption, Twitter has decided that all GIFs and video clips should autoplay whenever they’re encountered. That means anytime someone posts a clip or GIF, whether it’s someone you follow or just while browsing, that clip will play and loop automatically. Not only is that a possible drain on your mobile data and battery, it can be distracting and downright annoying. It seems like we’re slowly moving back to the stone ages of the internet when fledgling webpages were filled with dozens and hundreds of flashing animated GIFs just for the sake of novelty. Luckily you can disable autoplay on both iOS and web viewing and it is so far absent on Android versions of Twitter. Follow these steps to disable autoplay.
Disable Autoplay On The Web
1. Click your Twitter account icon. Then click ‘Settings‘.
2. Scroll down to ‘Content‘. Then, under ‘Video Tweets‘ uncheck ‘Video autoplay‘.
3. Click ‘Save‘ and videos should no longer autoplay when viewed through the web.
Disable Autoplay on iOS
1. Launch the Twitter app.
2. Tap the ‘Me‘ tab, then the gear icon, and then ‘Settings‘.
3. Under ‘General‘, tap ‘Video autoplay‘. You can now choose to disable it entirely by tapping ‘Never play videos automatically‘ or force it to only play using WiFi and not 3G/4G to save some data.
4. Save and exit. Videos should no longer autoplay through the iOS Twitter app.
It’s a very simple process to remove a feature that is sure to annoy many users. There could be those who like the feature however, and it’s easy to enable it again if you want a constant stream of Twitter clips. Like many features or changes that seem annoying at first, the more you use it the more you may find you come to like it. If you do happen to like an endless supply of video tweets, rejoice, for this is truly the golden age of such things.