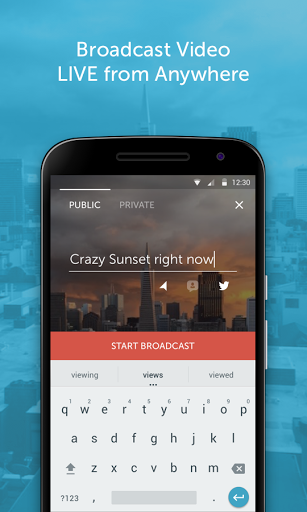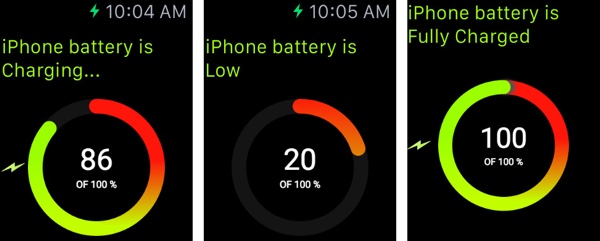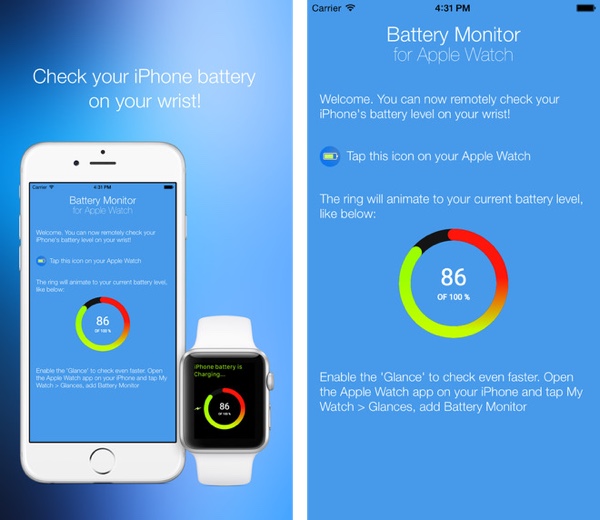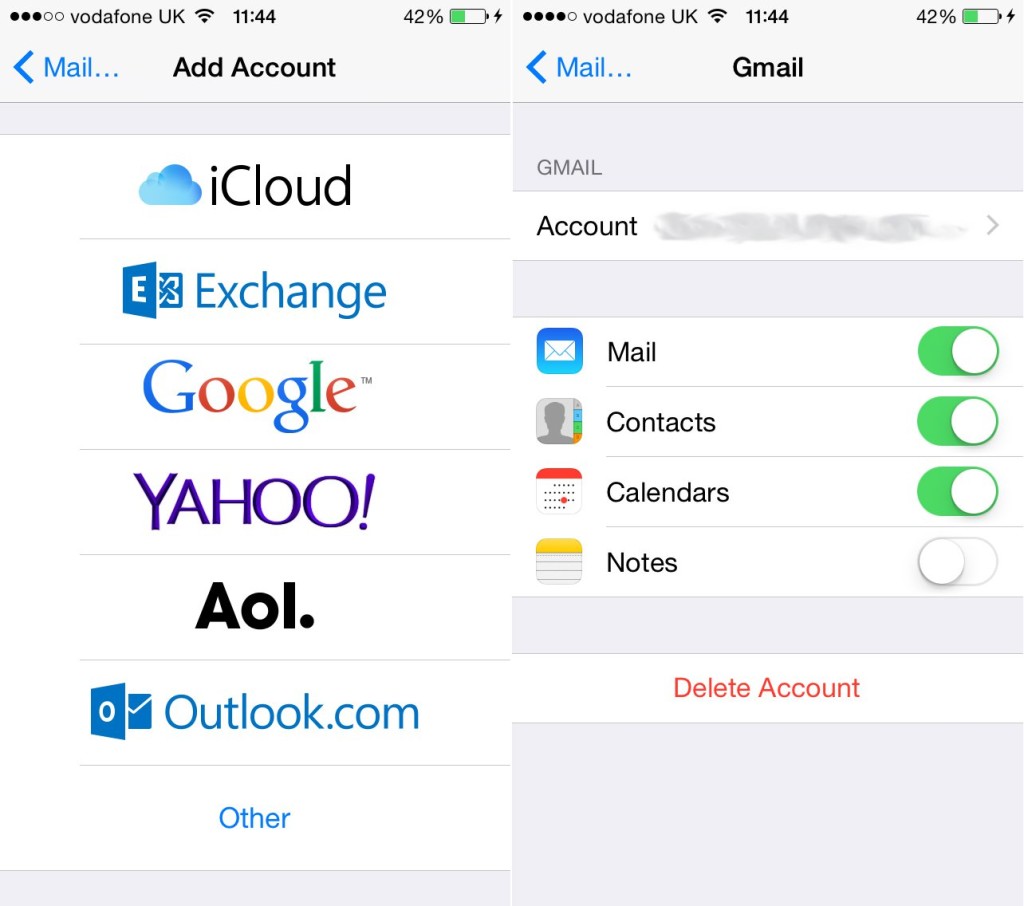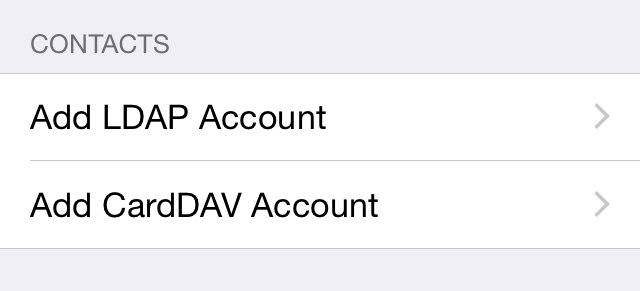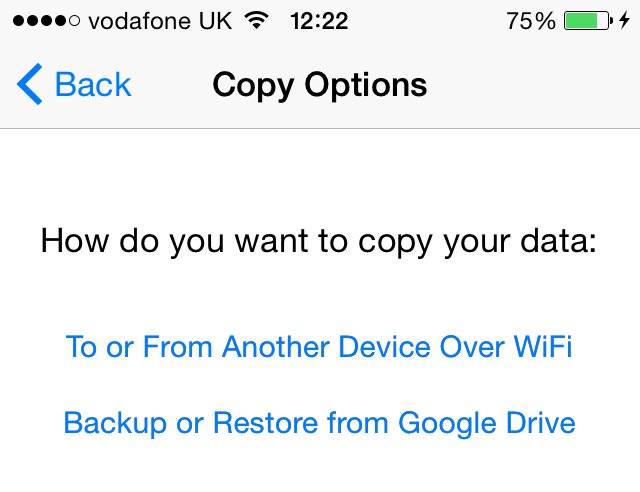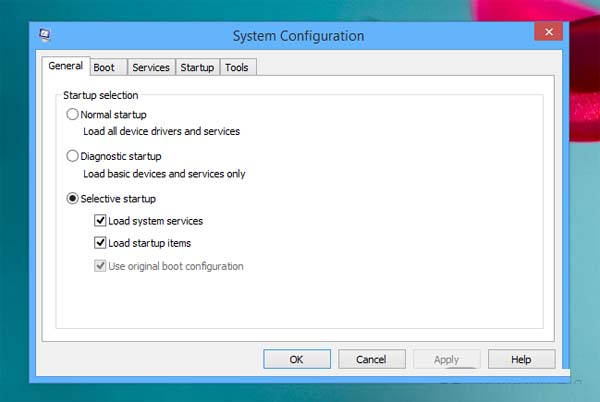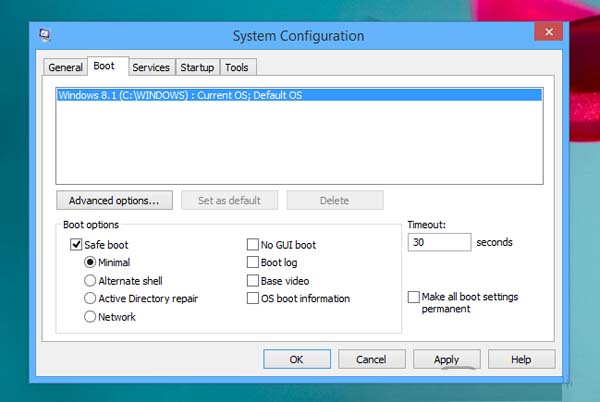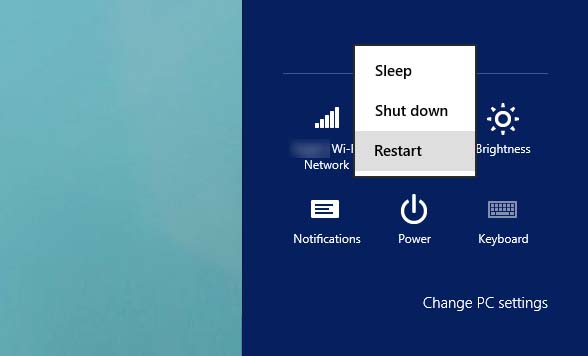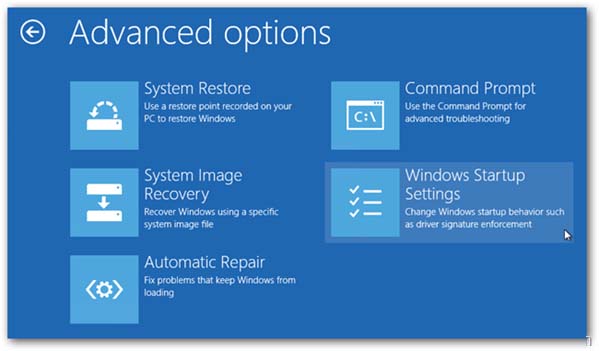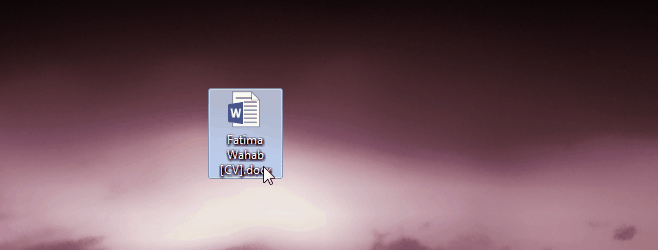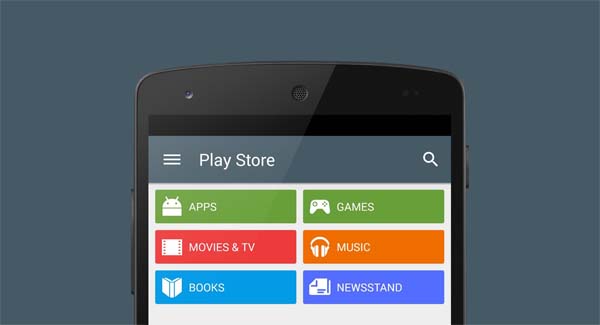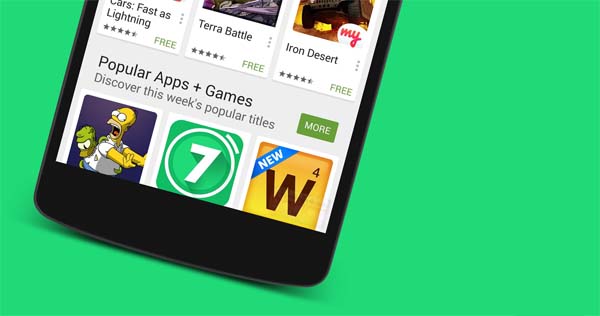Although the iOS version of popular social media streaming app Periscope has been out for a bit, the Android version has just officially been launched by Twitter. If you’ve never used Periscope, the idea is simple. You can stream anything from anywhere on your phone and share the feed with anyone, especially your Twitter followers. Like its namesake, Periscope provides you a viewing port to anywhere in the world where someone has set up their video stream. The applications for this are nearly endless and can give you an incredible front row seat to places and things you’d never be able to see otherwise, one of the marvels of modern technology. Periscope is also notable for allowing viewers to chat and interact with the one doing the broadcasting so it’s a more social and interactive experience for everyone.
The Android version features helpful notification settings that allow you to get in on the biggest streams happening on Periscope. If you enable notifications, anyone you follow on Twitter who begins streaming will send a notification to you so you can join in. On the other side, if you’re the one broadcasting you can set it to alert your followers so that they know when to tune in. One very helpful new feature in Periscope is Return to Broadcast, which at the touch of a button will return you to the stream you were watching should it be interrupted by a call or message on your phone. It’s fantastic for making sure you miss as little as possible and are able to find the original stream quickly.
Periscope is set to shake up the landscape of streaming and social media as well as society at large. How will we deal with nearly infinite roaming, streaming cameras everywhere? What are the implications in terms of privacy and copyright holders when people choose to stream media they don’t own? It should be an interesting ride to say the least when it comes to how the vast Twitter user base chooses to use Periscope.
Source: Periscope for Android on the Google Play Store