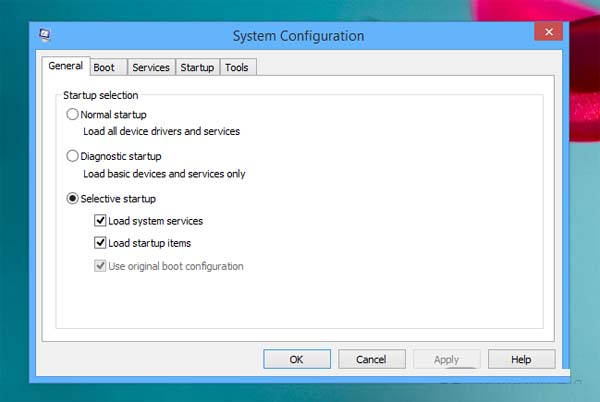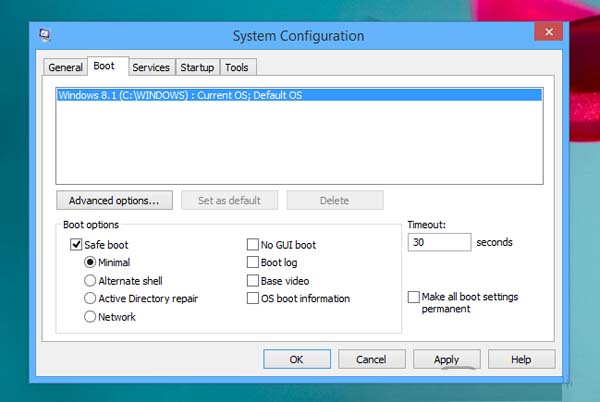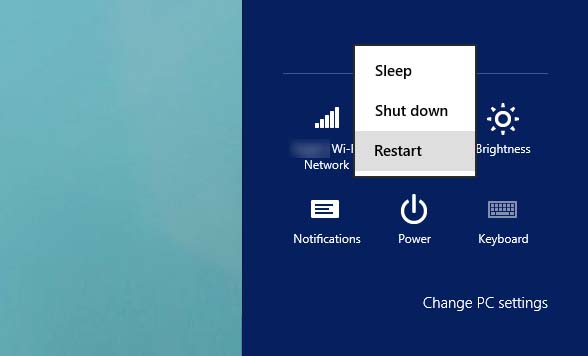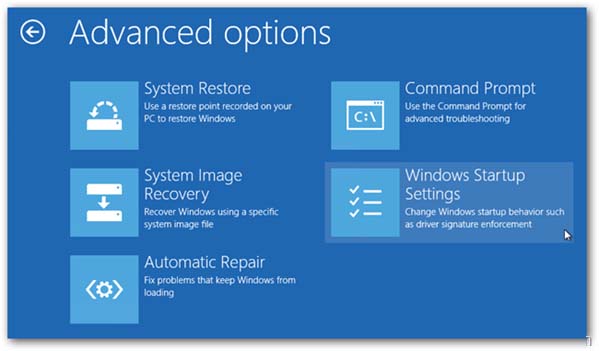Computers aren’t perfect and from time to time you’ll get crashes or odd errors that might need some debugging or a bit of extra work to correct. If you’ve been a Windows user for a while, chances are that you’ve had to boot into Safe Mode at least a few times. Safe Mode is designed to boot Windows with only the bare minimum files and drivers needed for Windows to function and is great for carefully picking through errors to find the part of the system that’s acting up. On a desktop, the familiar way to boot Safe Mode is to hold F8 or Shift + F8 while booting, but Windows 8 and 8.1 boot so fast that there is no time for the system to recognize these inputs. Luckily though, Microsoft has added a few options to tell the system you’d like it to reboot into Safe Mode.
1. Press the Windows button and ‘R’ (Win + ‘R’) simultaneously to bring up the Run dialog.
2. Type ‘msconfig.exe’ and hit OK. This will bring up System Configuration.
3. Now under System Configuration, click the Boot tab.
4. Now in the Boot tab, click the ‘Safe boot’ box under Boot options. Then click OK.
5. You will be asked to reboot and when the computer does, it will automatically boot into Safe Mode.
You can also boot into Safe Mode through the Windows Restart button.
1. In the Windows Charms Bar, click the Power button. This should bring up options to Sleep, Shut down, or Restart.
2. Hold Shift and click Restart (Shift + Restart).
3. Now click Troubleshoot on the next screen.
4. Next click Advanced Options.
5. Click Windows Startup Settings.
6. The computer will reboot and present some startup options. Hit F4 for Safe Mode, F5 for Safe Mode with Networking, and F6 for Safe Mode with Command Prompt.
The major downside to these methods is that they require you to be able to start up normally to access these options. If your computer is in such bad shape that you have trouble even accessing these methods, you’ll have to use something like a bootable USB or DVD and Windows Recovery Media to accomplish the same thing. Here’s hoping that these methods are all you’ll ever need anyway!