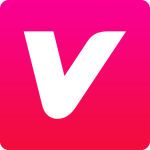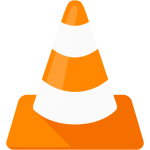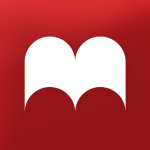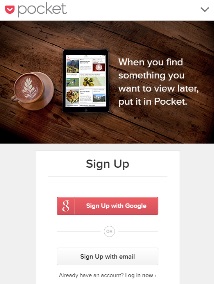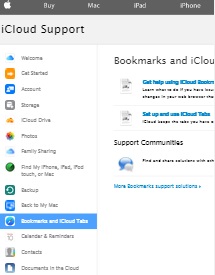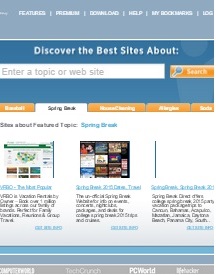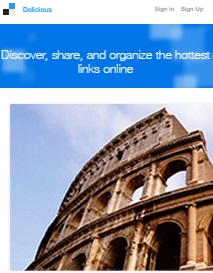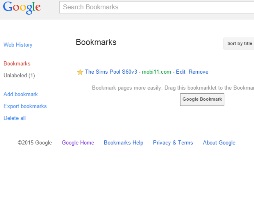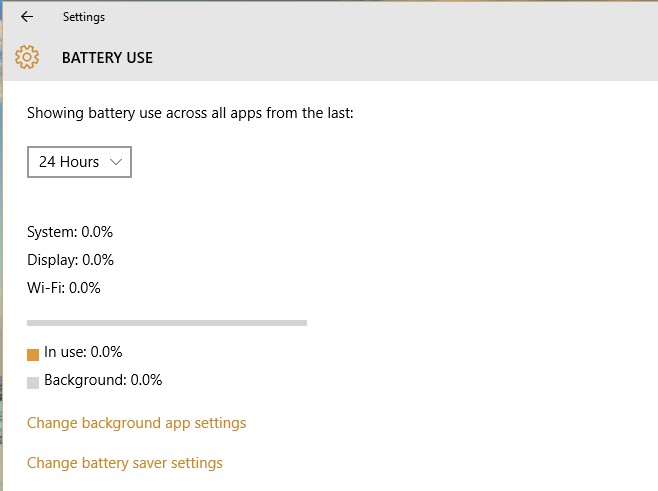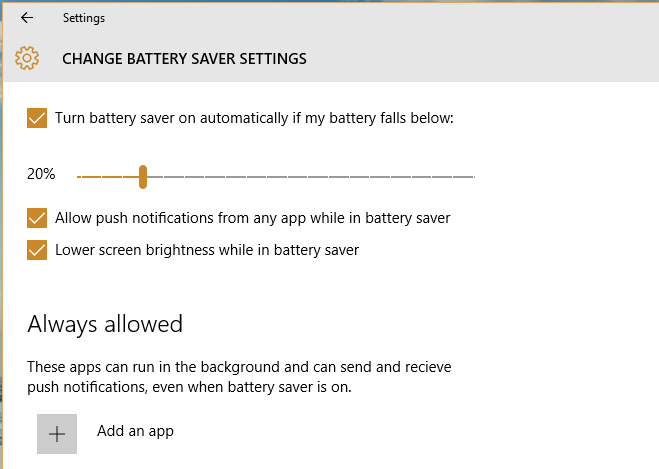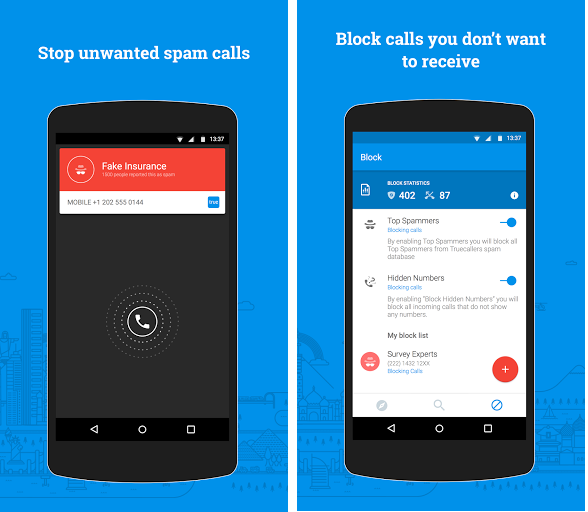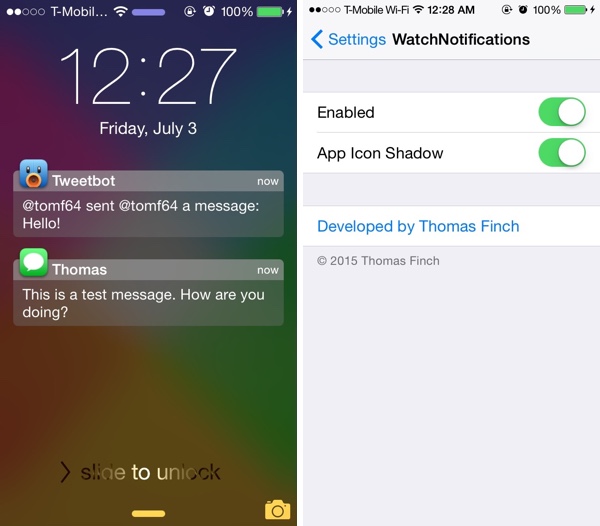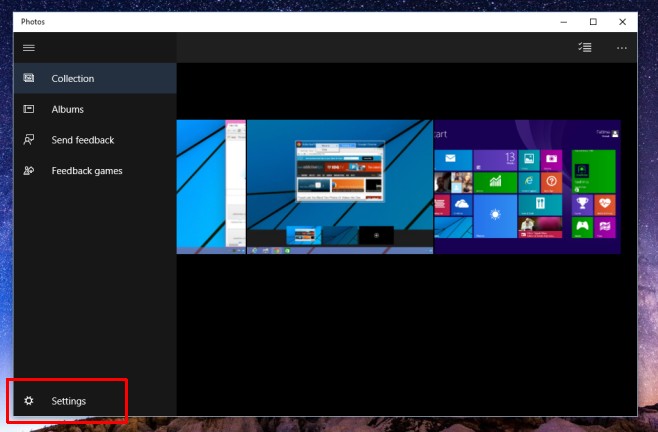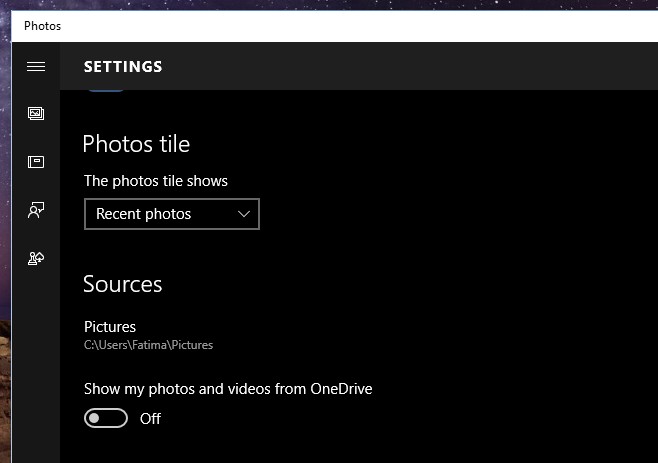Android TV is a new media platform for video and gaming that runs either on a set-top box, or integrated into newer TVs. With Android TV, you’ll be able to access popular video apps, games, and other Android apps that have been optimized for a big screen experience. Here are five great apps that are a must for any Android TV user.
1. Vevo
Vevo has one of the most impressive collections of official music videos as well as live performances, news, and a community of music lovers. You can explore old favorites or search for recommended artists and performances from friends or music critics. Curated playlists, channels, and HD music videos ensure that Vevo delivers a great music experience.
2. VLC
The legendary media player VLC is of course also available for Android and Android TV. If you ever have a pesky video file that won’t play in a standard player or you just have a huge collection of varying formats, you can be sure that somehow, someway VLC will play it. It’s essential for anyone with a large video library but is also useful for just about anyone who wants to easily play videos.
3. Madefire Comics & Motion Books
If you’re a fan of comics, Madefire is for you. Featuring archives of classic comics as well as a steady stream of brand new content, Madefire also has comics that include sound and motion for a more modern, interactive experience. Many of the biggest publishers in comics have made their content available on Madefire and it even features daily free comics.
If you have youngsters and want to keep them entertained with a touch of education, the PBS KIDS Video app is perfect. With the app, you can access hundreds of free PBS Kids shows that are fun, informative, and made specifically with kids in mind. The app is easily navigable so kids of nearly any age can use it and the content is screened and safe.
5. Netflix
The king of video streaming, Netflix is also a must have for Android TV if you’re a subscriber. You can access millions of TV shows, movies, and new content streamed instantly to your Android TV. With a huge user base, Netflix sees constant updates and the interface is smooth and intuitive. Video quality is great and loads fast. There’s a reason so many people use and adore Netflix and it’s especially at home on a TV.