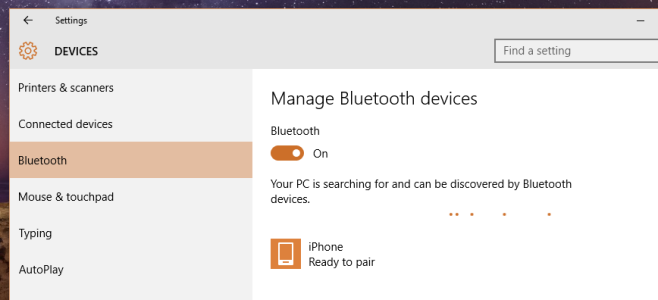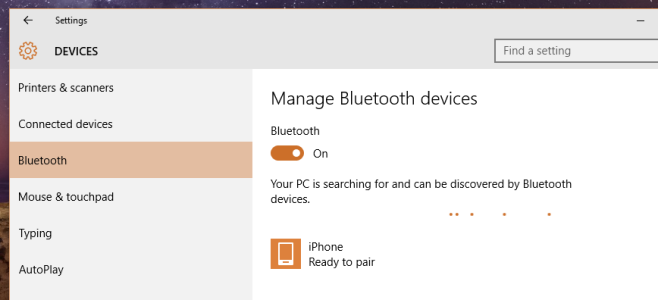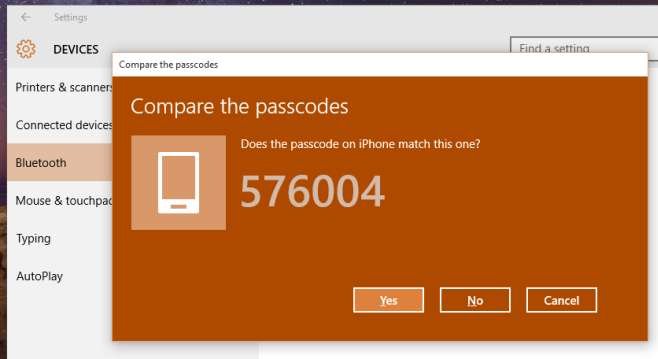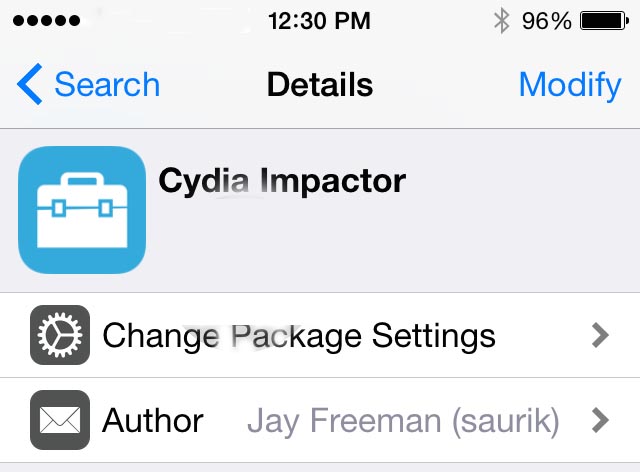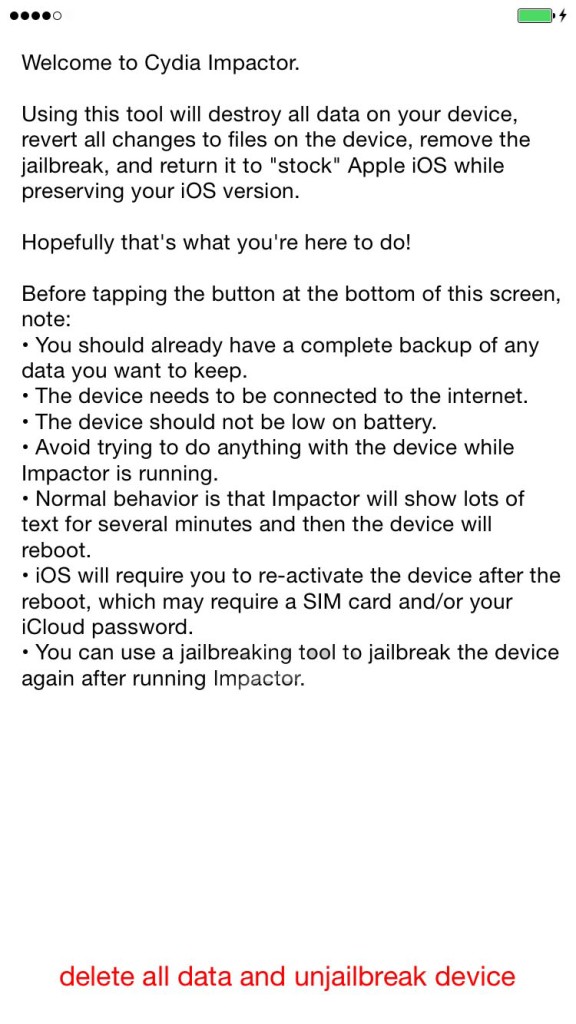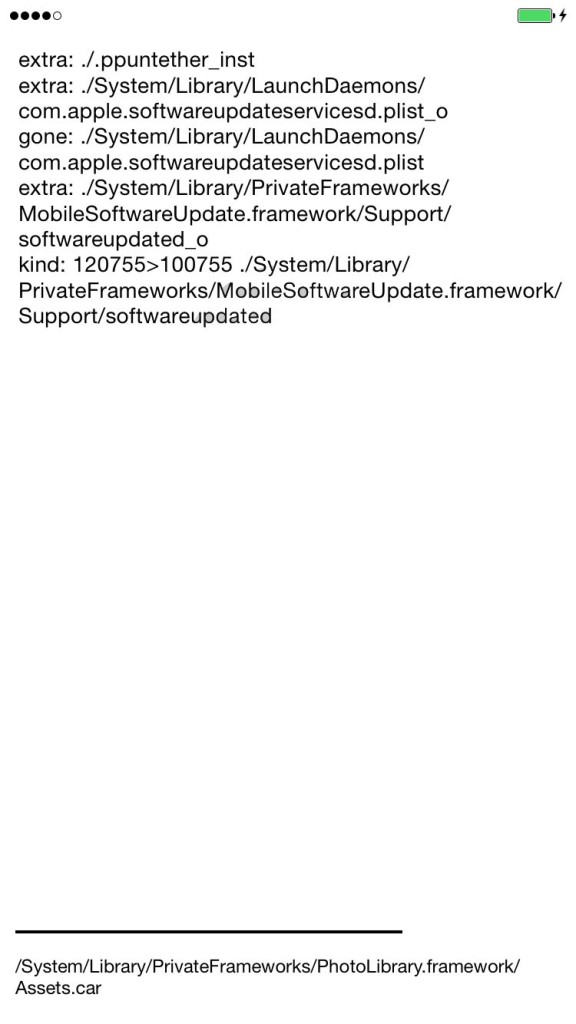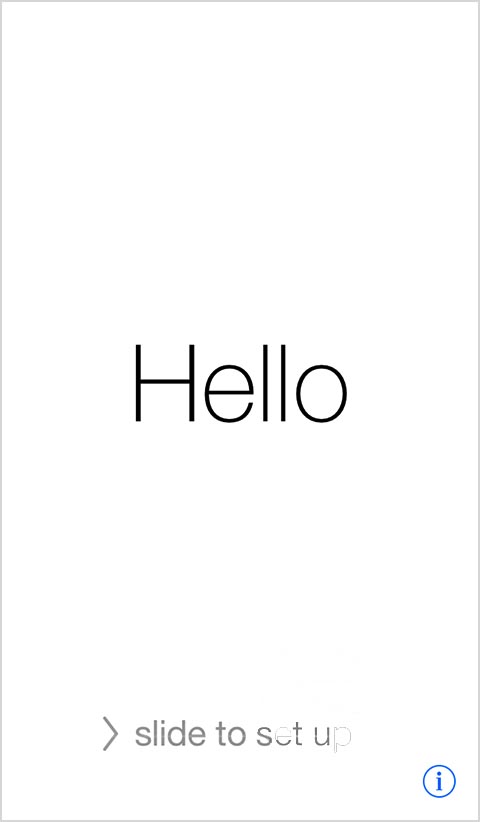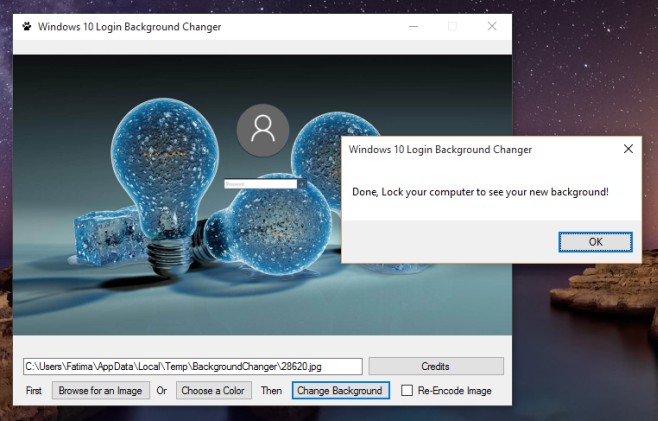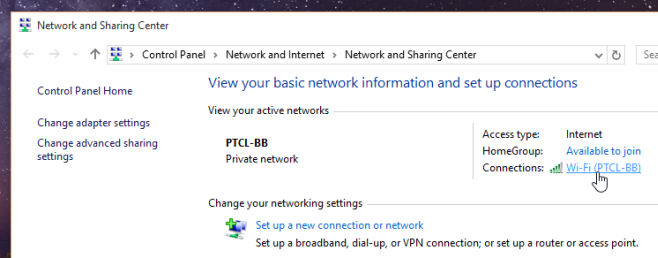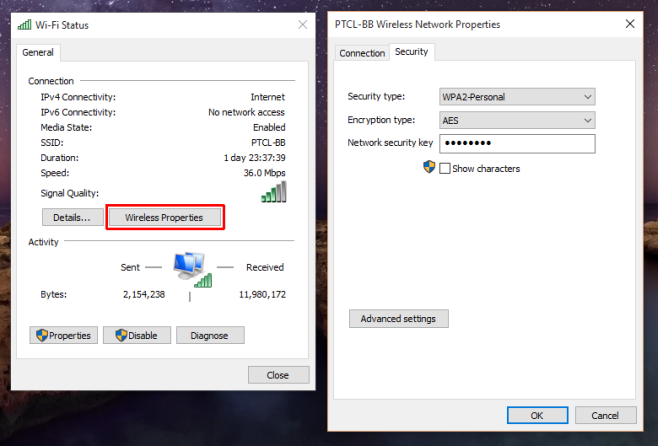Connecting Bluetooth devices is as easy as ever in Windows 10. If you’ve never used it, Bluetooth lets you pair devices wirelessly over short distances and is great for wireless mics, headsets, etc. and connecting a smartphone to another device. In Windows 10, the process is very simple and you can pair a Bluetooth device in minutes using the Settings app. Just follow this procedure to pair and use any compatible Bluetooth device with Windows 10.
1. Go to Settings, then Devices and make sure the Bluetooth toggle switch is set to On. If it is not, your devices won’t be able to see your Windows 10 device and vice versa. It’s also possible that Bluetooth has been disabled in your systems BIOS in which case you will need to boot into the options menu on your system and enable it.
2. Now, make sure the device you want to pair with Windows 10 is on and discoverable. You’ll need to go into the Bluetooth settings area for your device and set it to search for nearby devices to connect to.
3. If your device is searching and Bluetooth is on in Windows 10, it should now appear in the Windows 10 Manage Bluetooth devices window as ‘Ready to pair’. Click the device you want to pair and then click the ‘Pair‘ button below.
4. Depending on your type of device, it will likely now show an authentication passcode in a new window. Your device will also likely have this window with the passcode displayed. Just compare the two to see if they match and then click ‘Yes’ to finalize the pairing. If for some odd reason they do not match, you can attempt to pair again or make sure there isn’t some security issue with an unauthorized device.
5. After the pairing is complete, the device should be connected via Bluetooth to Windows 10 and you can enjoy whatever wireless communication benefits are specific to that device. It will also connect automatically to Windows 10 when it is in range if Bluetooth is enabled.
6. If you want to remove a device from your Bluetooth list in Windows 10, go back to the Devices area, select the device and click ‘Remove device‘. It will no longer work over Bluetooth and will need to be paired again if you want to use it again with Windows 10.
Update: 28 March, 2020