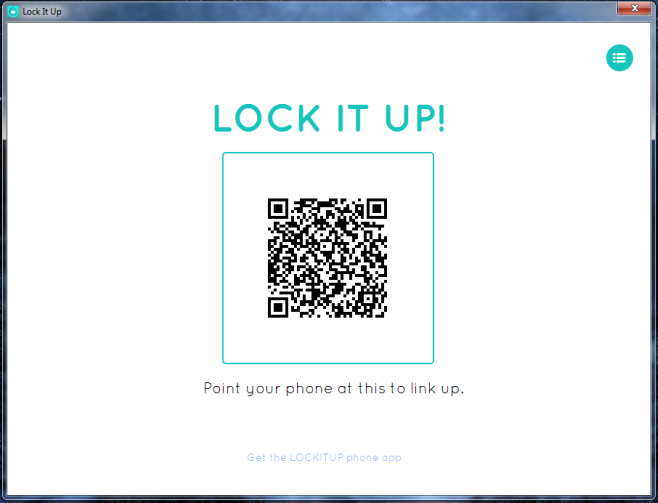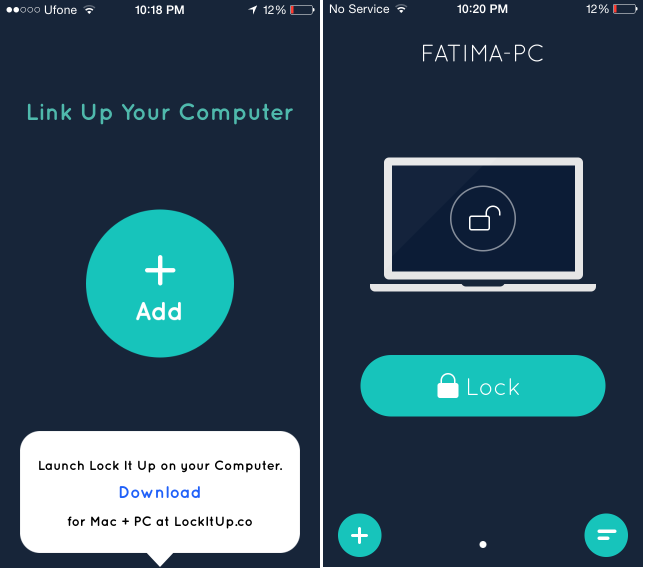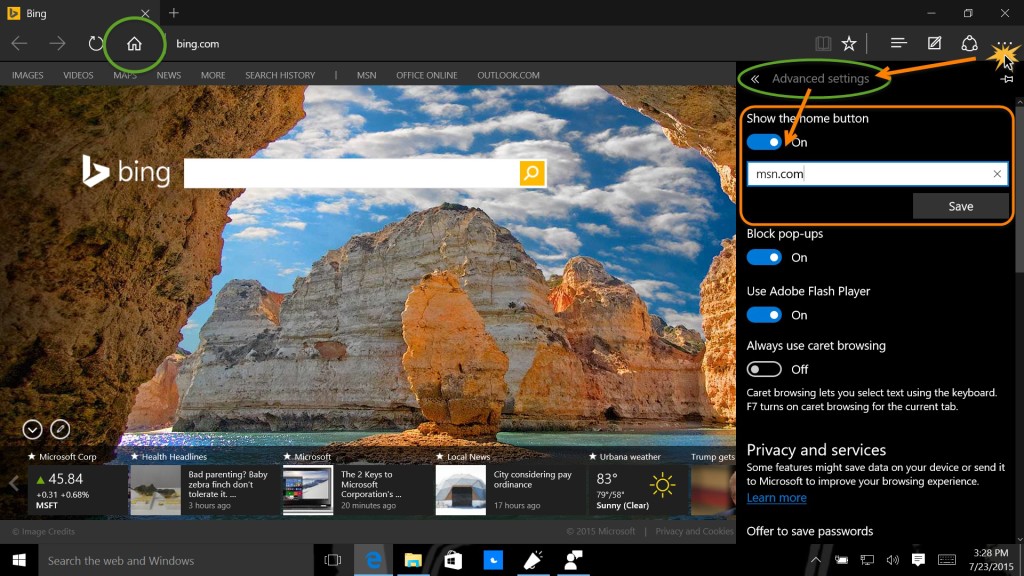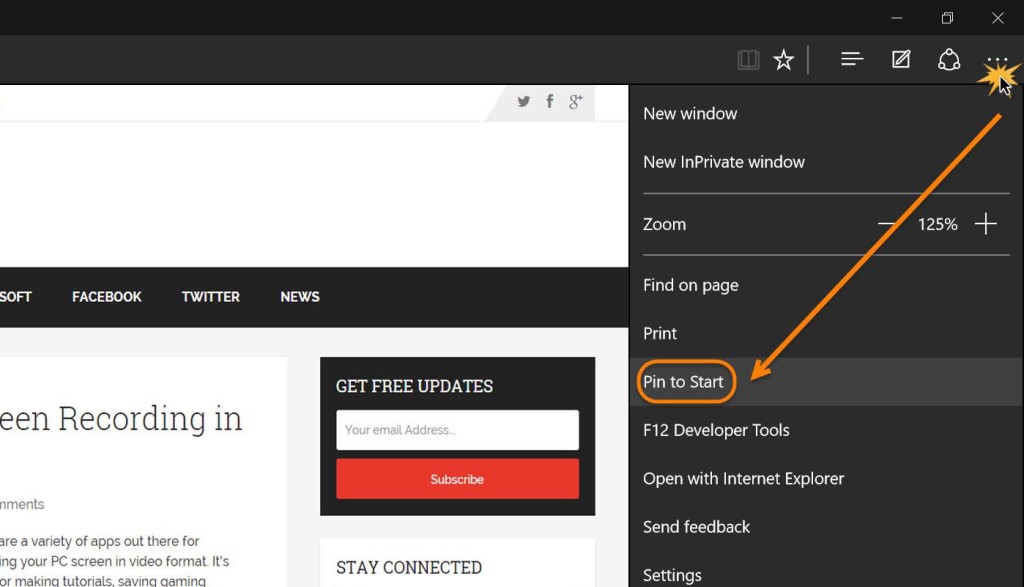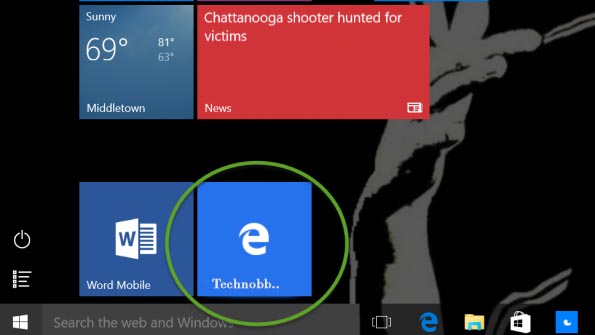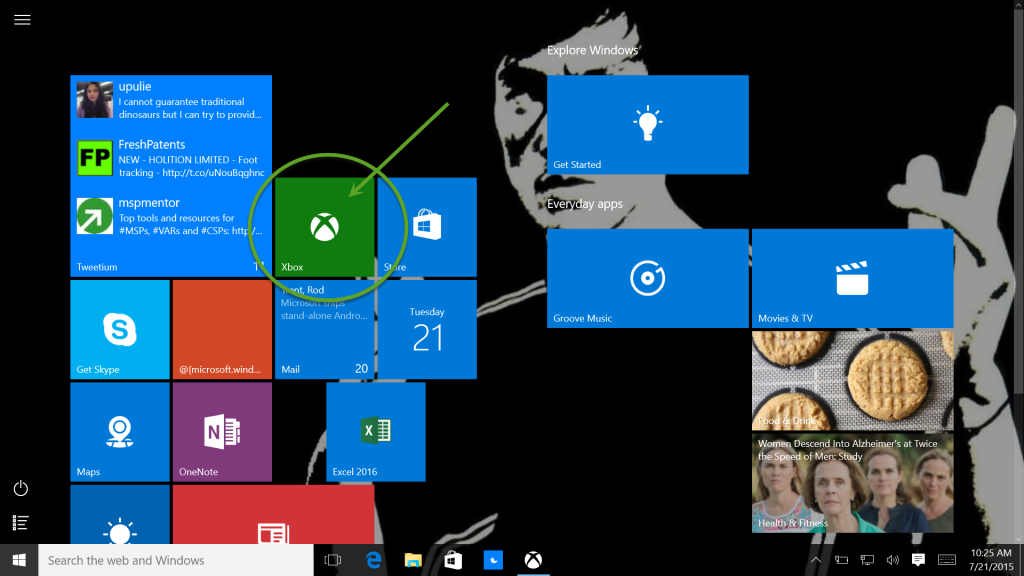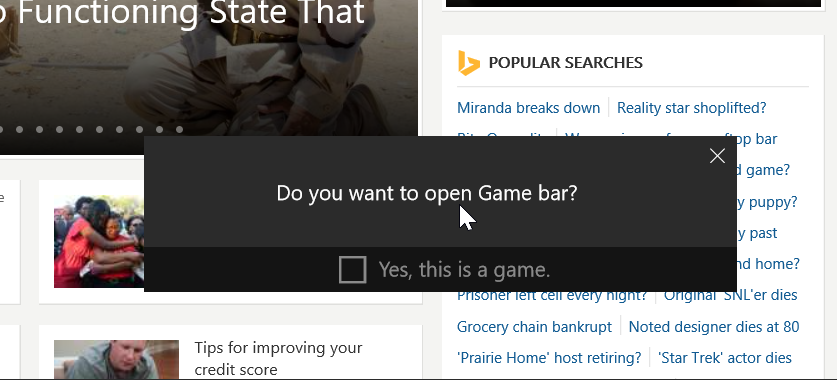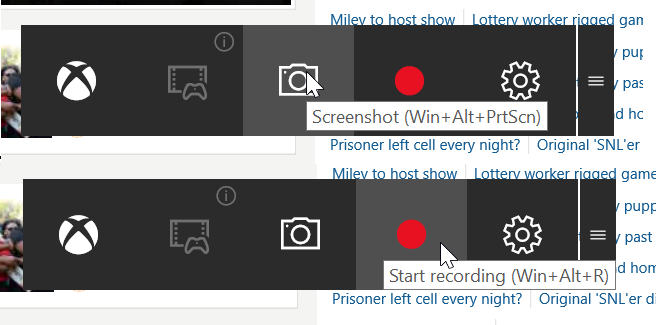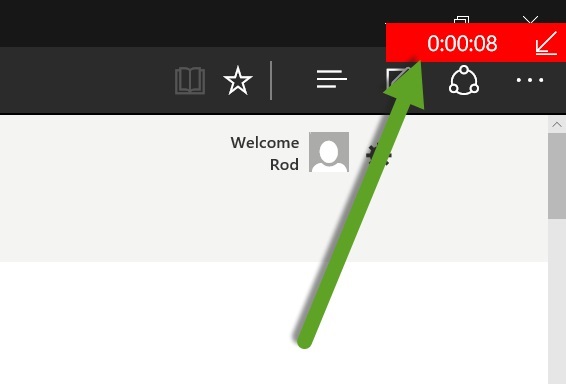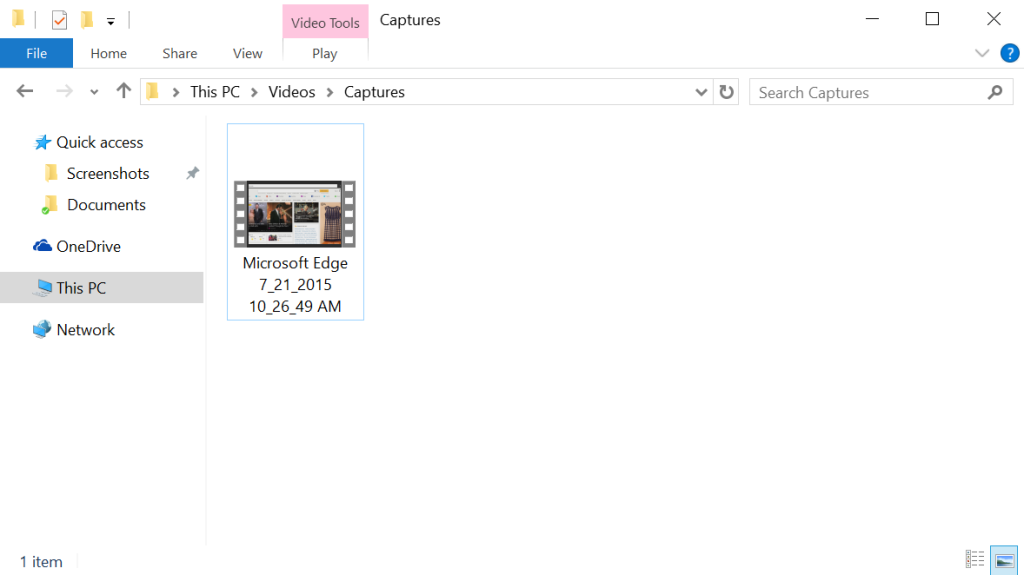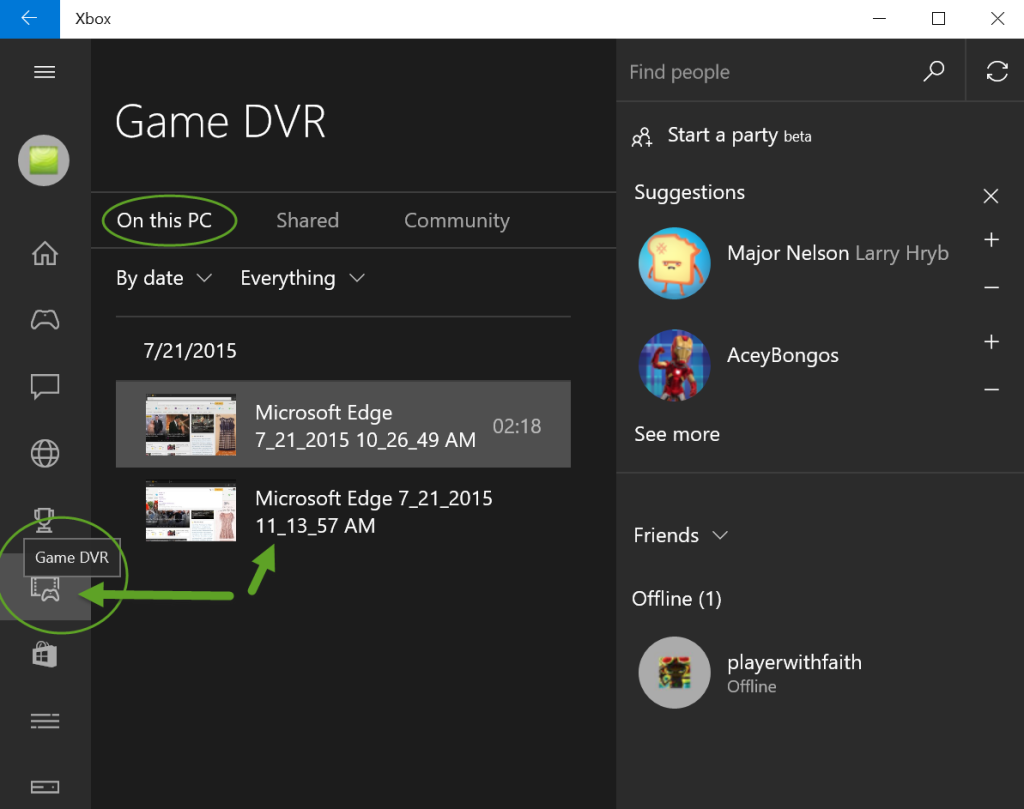Being able to remotely lock your computer is convenient and gives you peace of mind in terms of security. If you’ve ever left your computer environment and forgot to lock it, there is a way to quickly lock it so that nobody but you can access it. An app called Lock It Up lets you link any PC or Mac computer to your iPhone and Apple Watch and then remotely lock and unlock it with a few taps. It’s not only great for local security and privacy concerns, but being able to lock your environment with an iPhone or Apple Watch is helpful for the forgetful among us.
The process for using Lock It Up is extremely simple and intuitive. First, you must download and install the client app for Lock It Up that will run on your desktop or laptop computer. You’ll also need to download and install the Lock It Up iPhone app. After installation, start the desktop client app and you’ll see a QR code. Launch the Lock It Up iPhone app and tap the ‘+ Add’ button in the Link Up Your Computer view. Then, just scan the desktop QR code with your iPhone and the two should be linked and ready to use. Now, your desktop should be shown in the app and you simply tap the ‘Lock’ button to lock and unlock your computer remotely.
You can even add multiple computers and lock and unlock them all from the same app. To add another computer, tap the plus icon and scan the QR code presented by that system. To change the computer being locked or unlocked, tap the list icon on the right and select the computer you want to access. Then you can remotely lock and unlock the system from your iPhone or Apple Watch. Support for multiple computers is a really welcome feature. It’s also helpful that this all happens via WiFi so it supports larger distances between devices depending on the strength of the WiFi network.
Lock It Up is available for $3.99 on the App Store and is well worth it if you need a locking solution.
Source: LookitUP for Windows & Mac