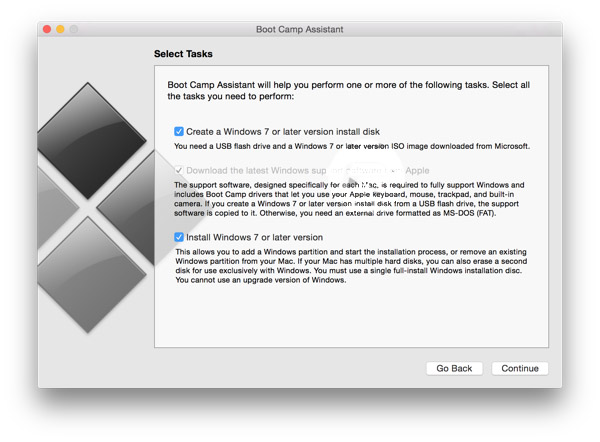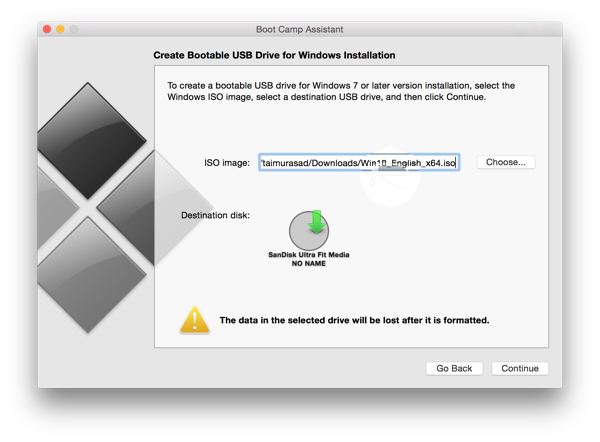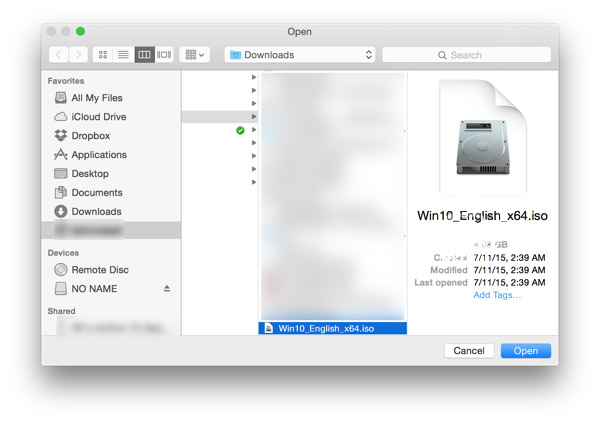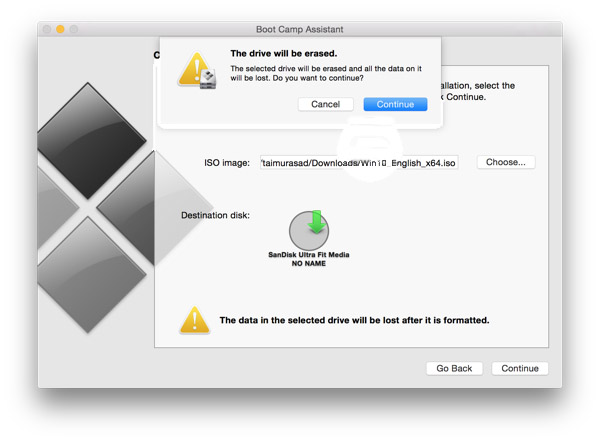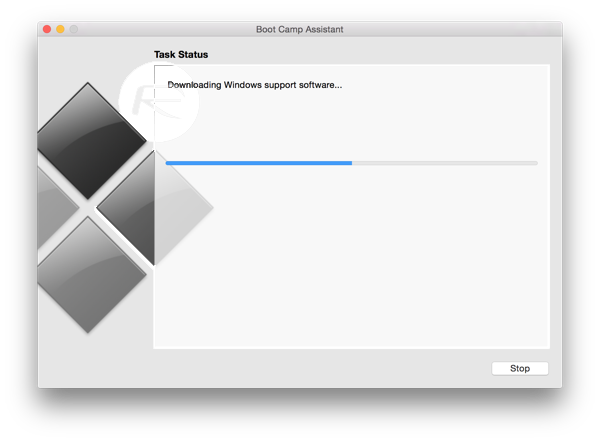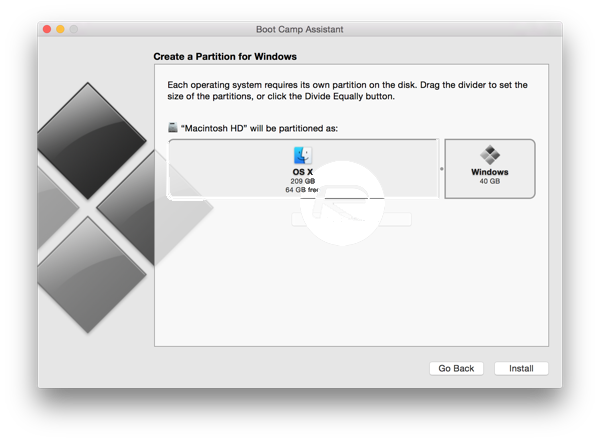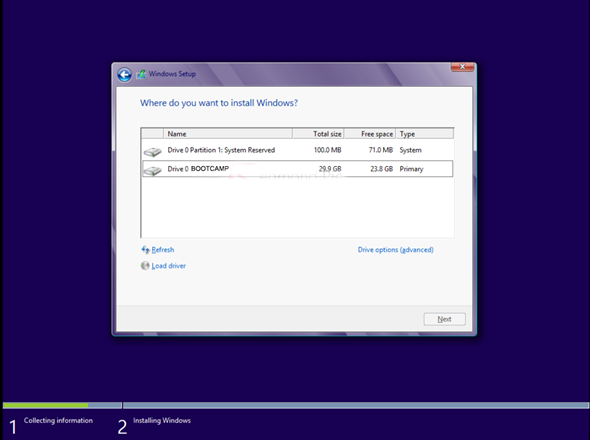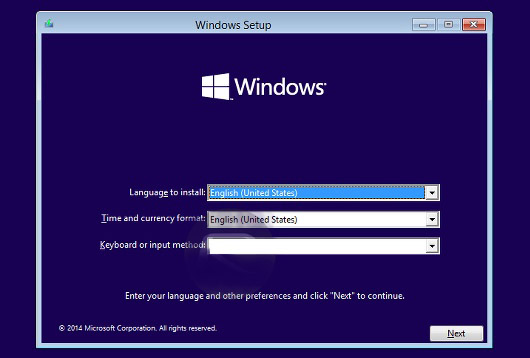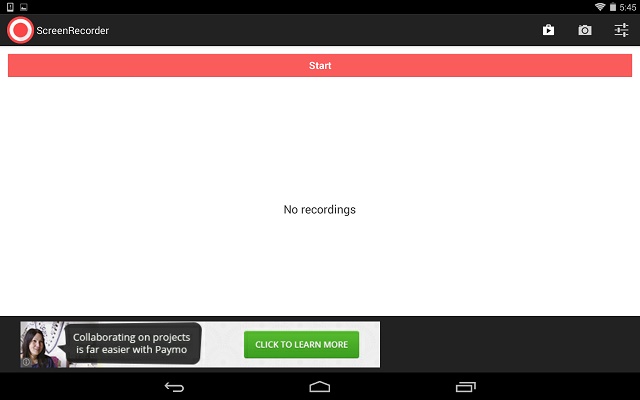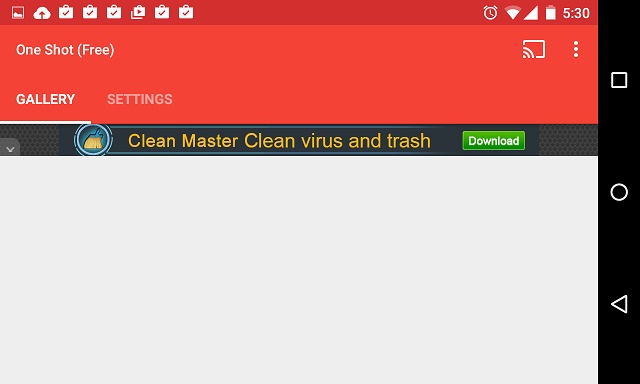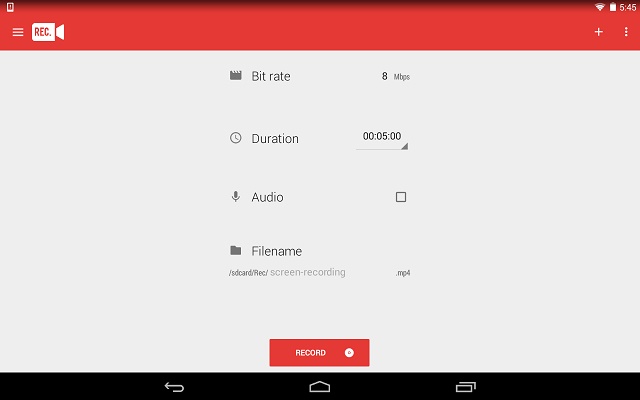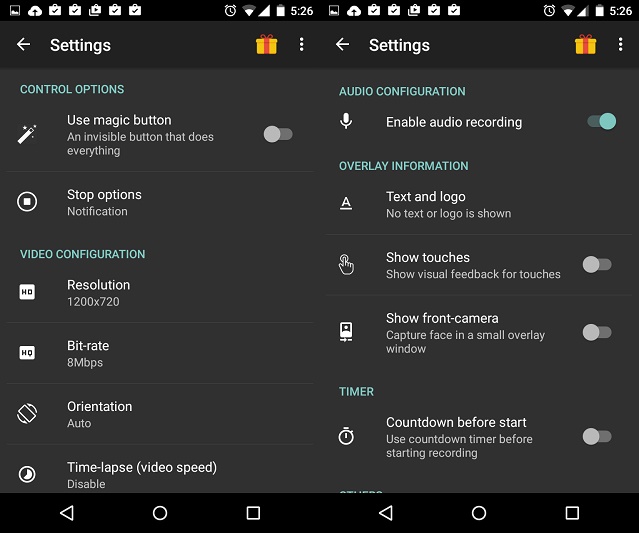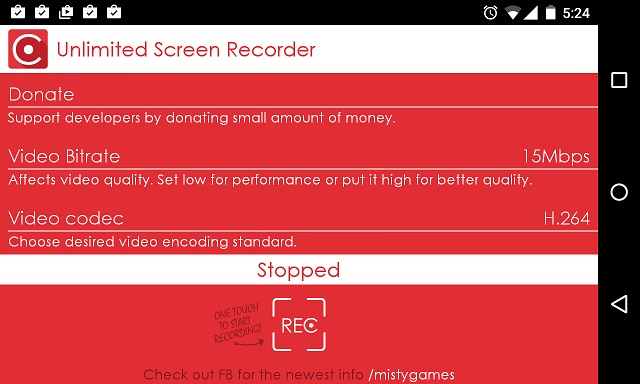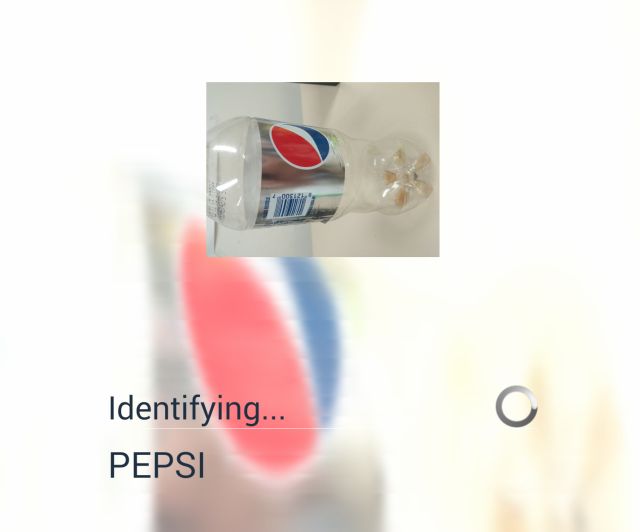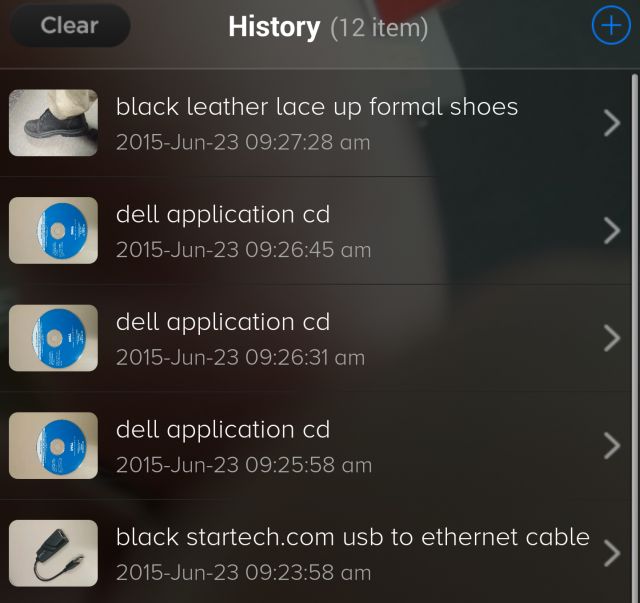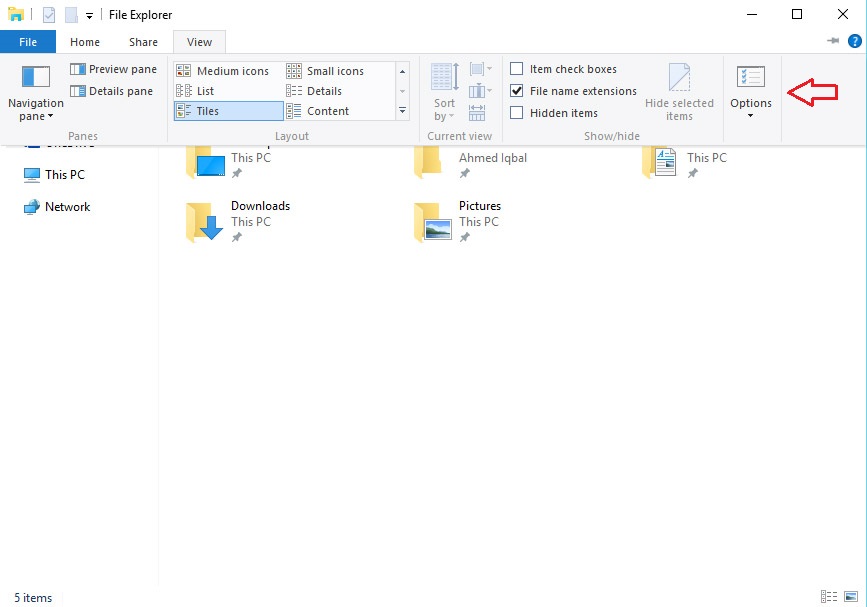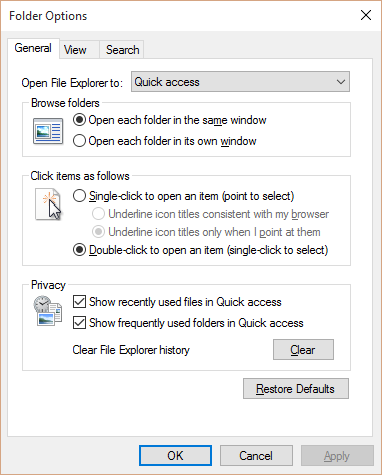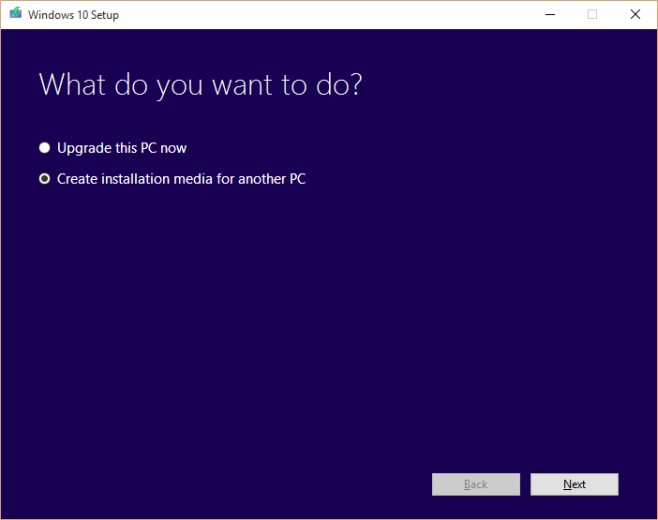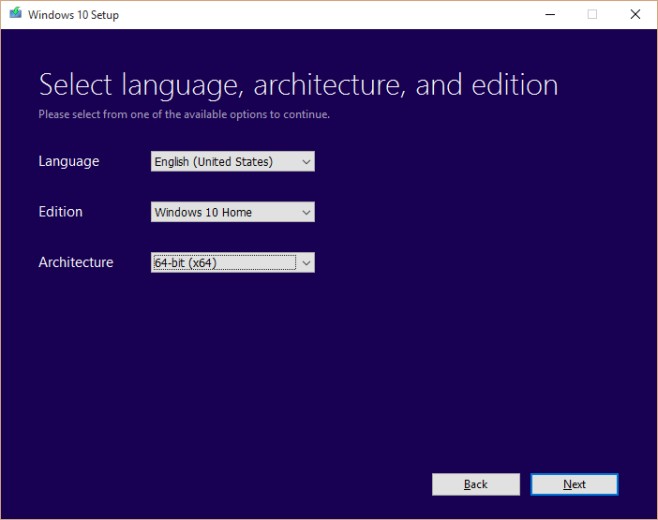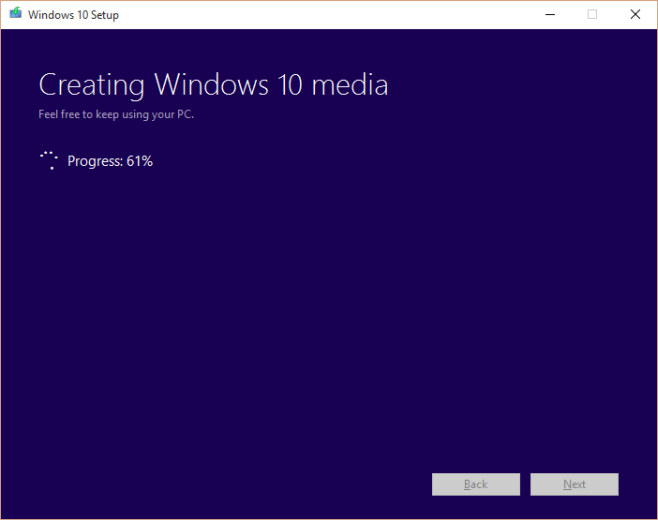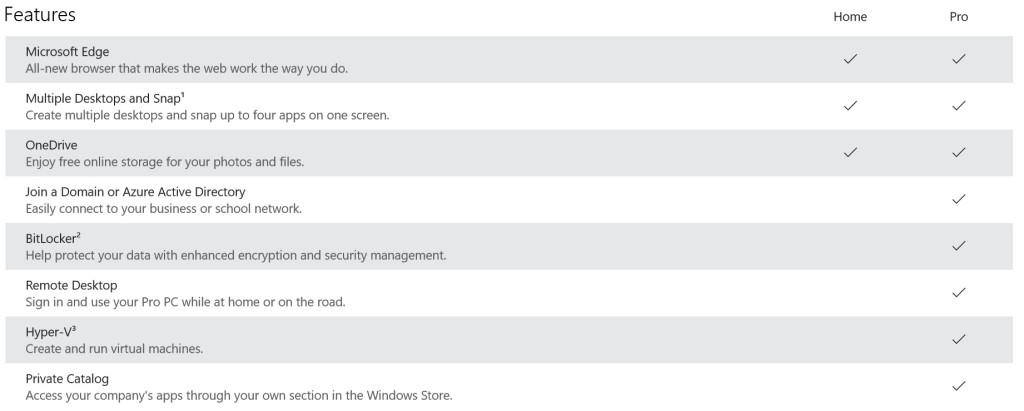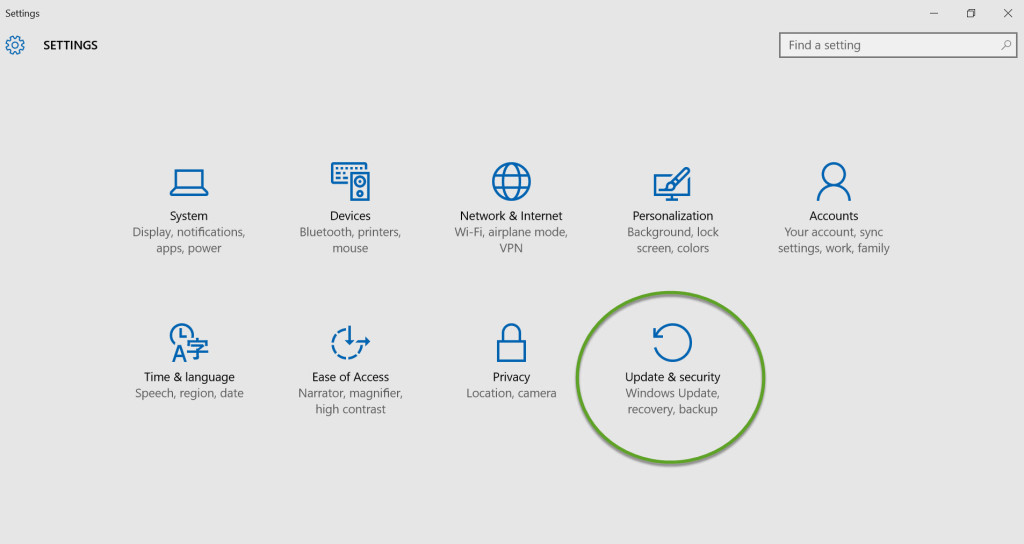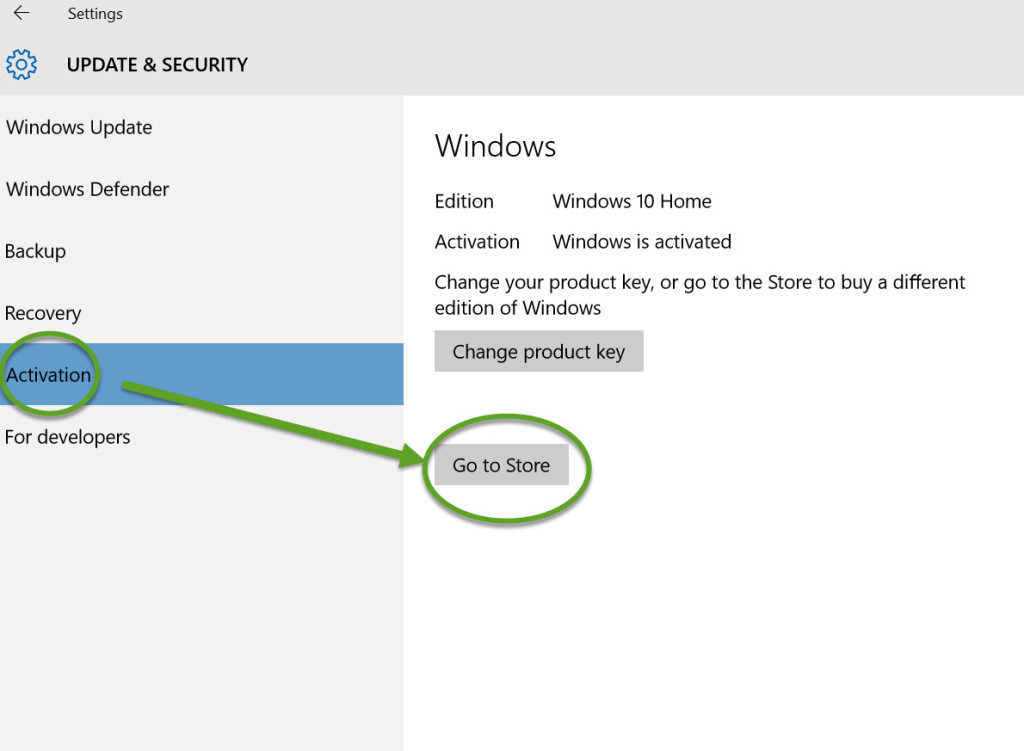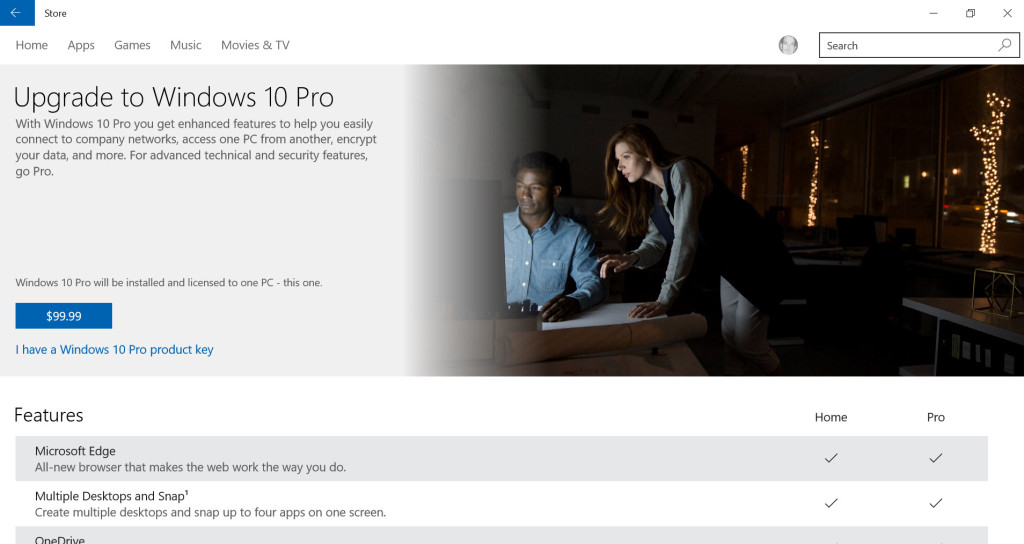The bygone days of petty fighting between Mac and Windows are mostly gone and Macs now play nice with having Windows installed. If you’re a Mac user feeling slightly envious of all the buzz around the new Windows 10, you might be surprised to know that you can have the best of both worlds. It is relatively easy to install Windows 10 on your existing Mac and dual boot into either OS. It’s definitely a major convenience to be able to run both Windows and Mac regardless of what the diehard fans of each camp say. Follow these steps to get that shiny new Windows 10 OS on your Mac.
Before you begin you will need the following:
- A Mac running the latest version of OS X and at least 2GB of RAM.
- 30GB of space on your Mac’s hard drive.
- Windows 10 Product Key (Windows 7/8/8.1 keys will not work)
- A flash drive with at least 16GB of space for the Windows 10 files
- Windows 10 ISO
1. Search for and launch Boot Camp Assistant.
2. In the ‘Select Tasks’ Window, check both options and click ‘Continue’.
3. Connect your USB flash drive and then browse for your Windows 10 ISO file and click ‘Continue’.
4. You will be told that the USB flash device will be formatted, click ‘Continue’ to begin writing files to it.
5. Boot Camp will now begin copying drivers and files to your USB device. This could take a little while as downloads are included.
6. Once complete, you will be asked to create a partition for Windows 10. Make it at least 30GB and click ‘Install’.
7. Your Mac will restart and will boot into the Windows 10 setup. Follow the instructions on the screen, enter your Windows 10 key when prompted, and choose the 30GB partition when asked where you want to install Windows 10.
8. After installation, it will boot into Windows 10. You need to install your Mac’s drivers to have all devices work in Windows 10. Find ‘setup.exe’ in your USB device and run it to install all drivers.
9. Once installed, reboot once more and everything should be working and you’ll have a nice new Windows 10 setup.
10. If you want to boot between Windows 10 and OS X, hold down the option/alt key when you hear the Mac chime and you can select which OS to boot into.