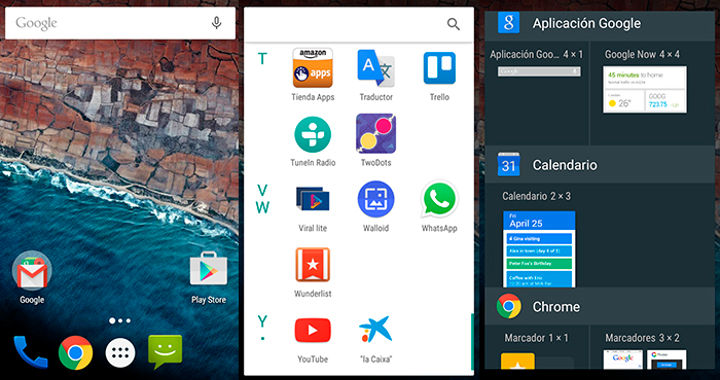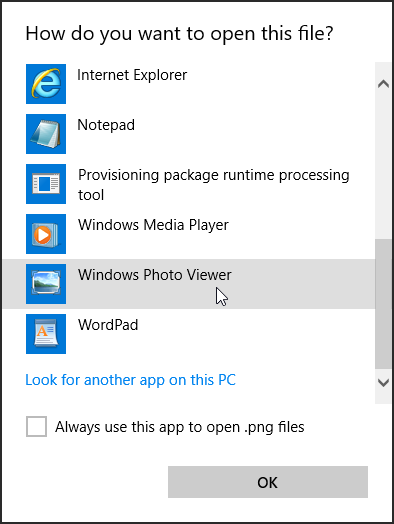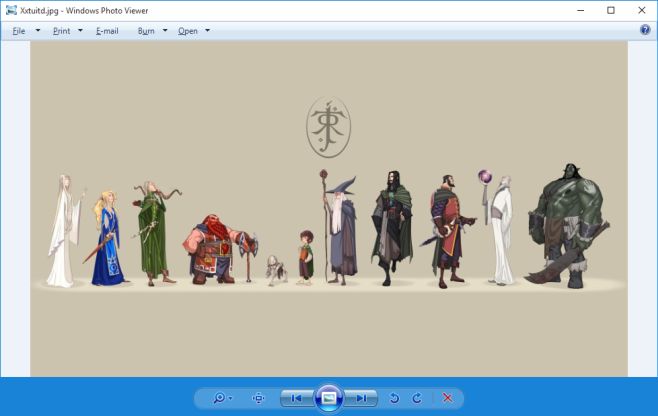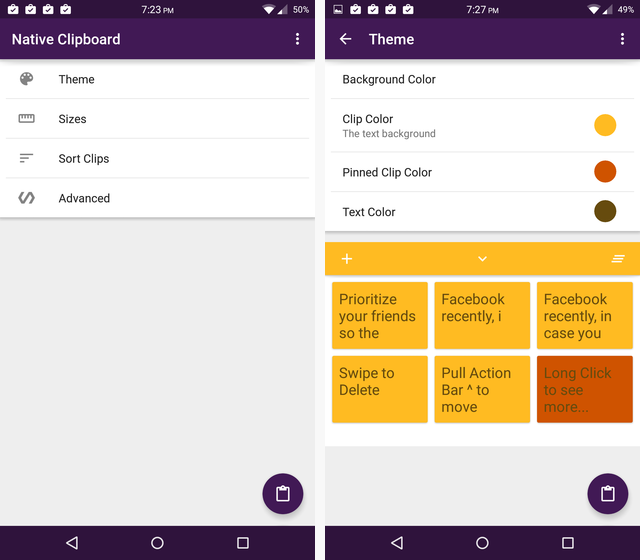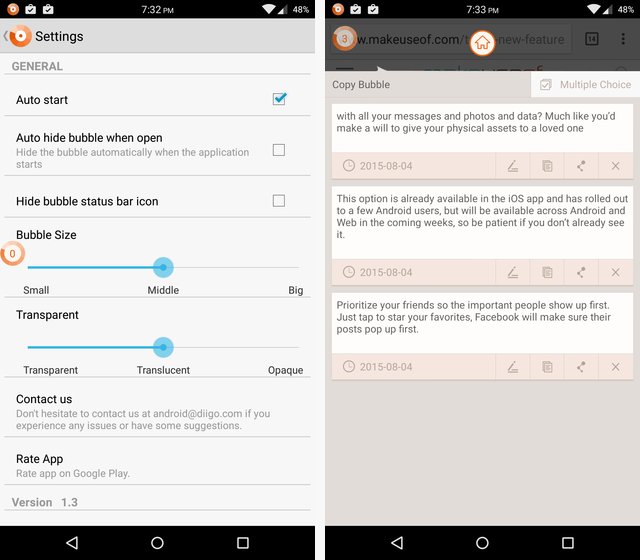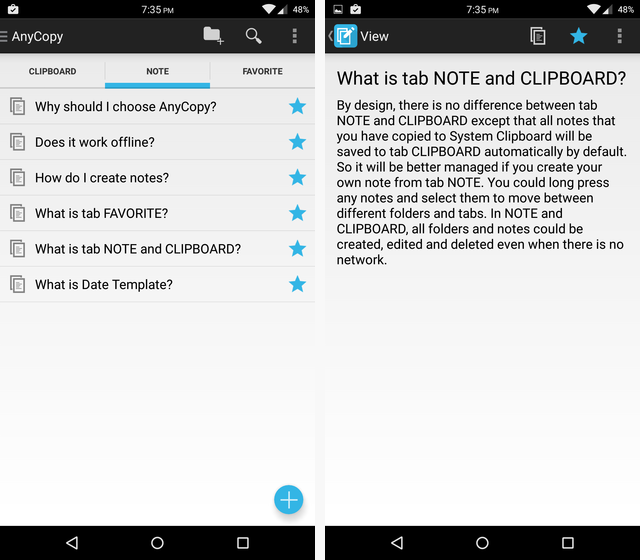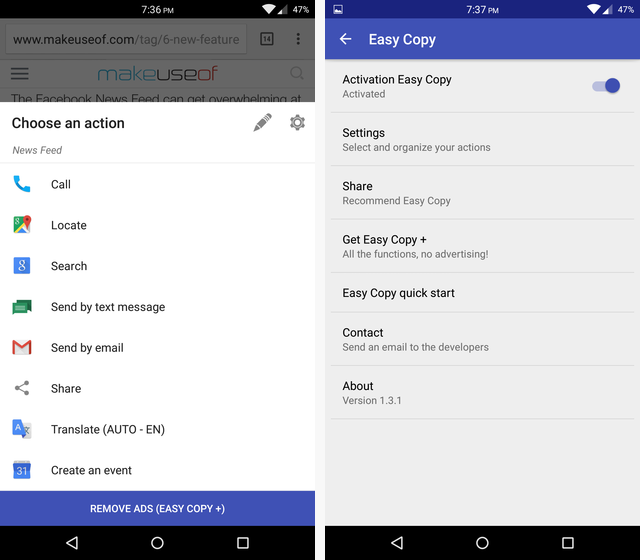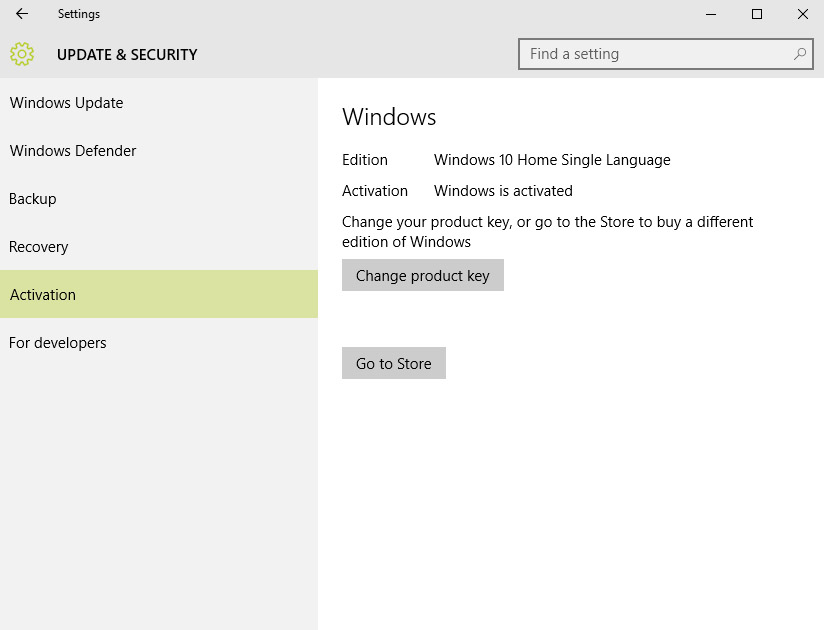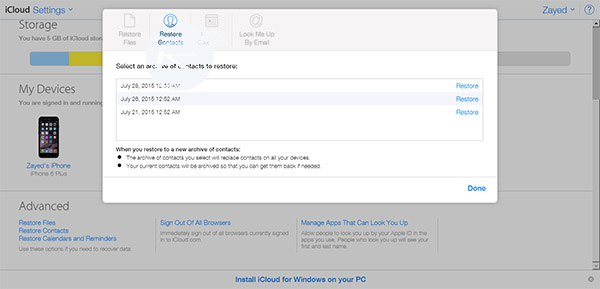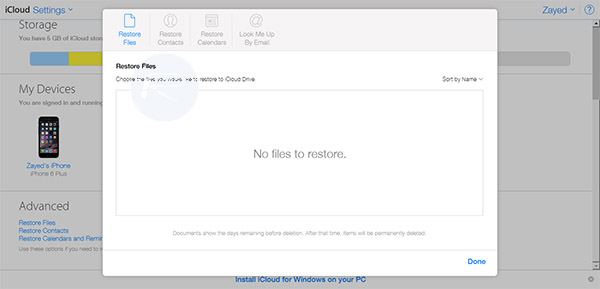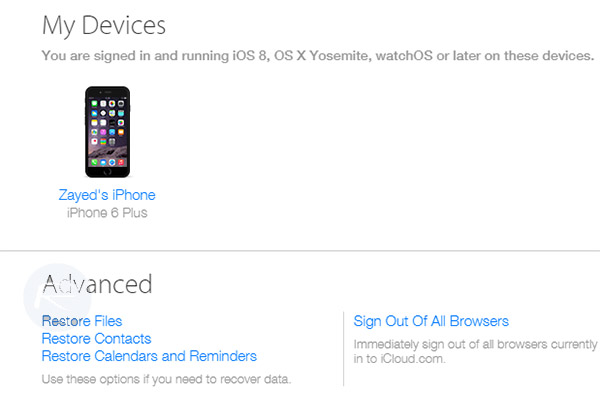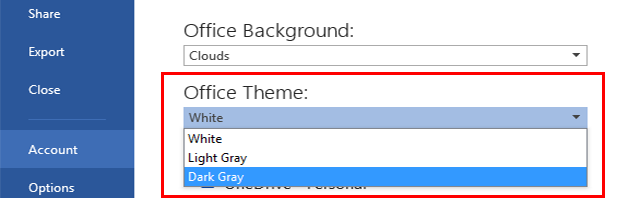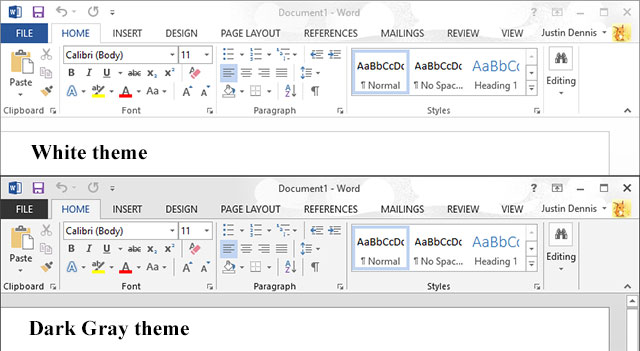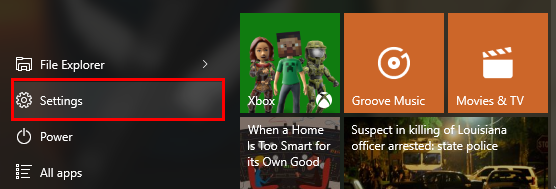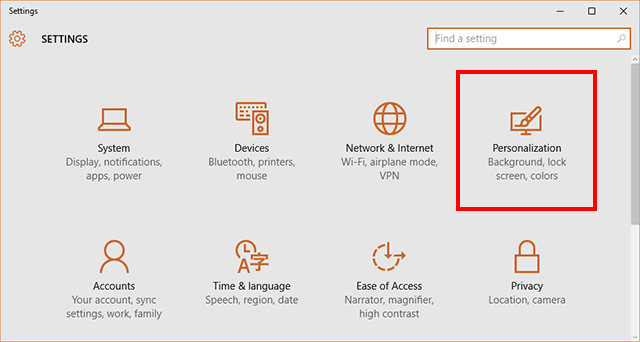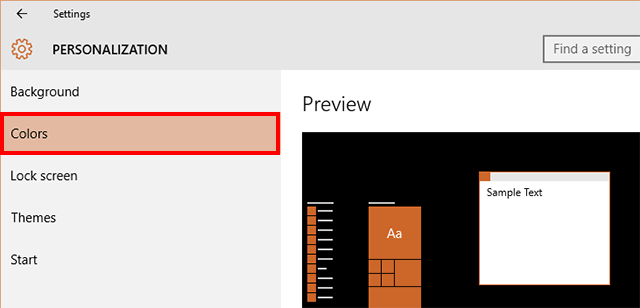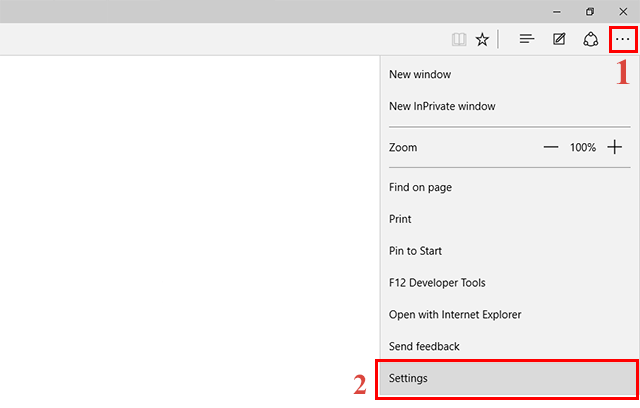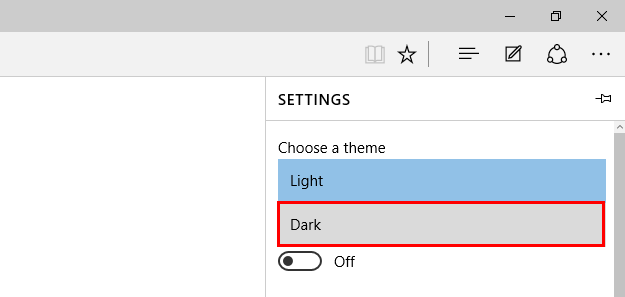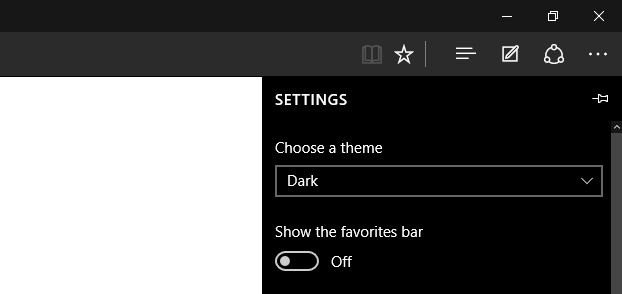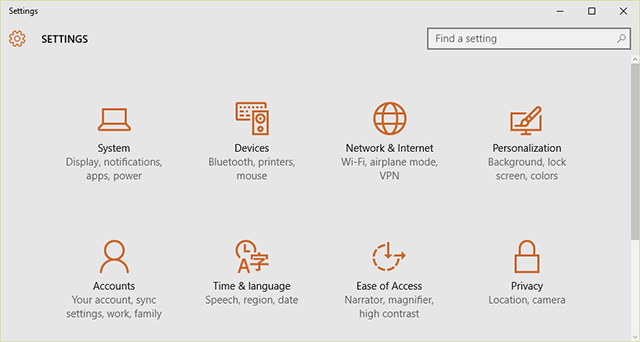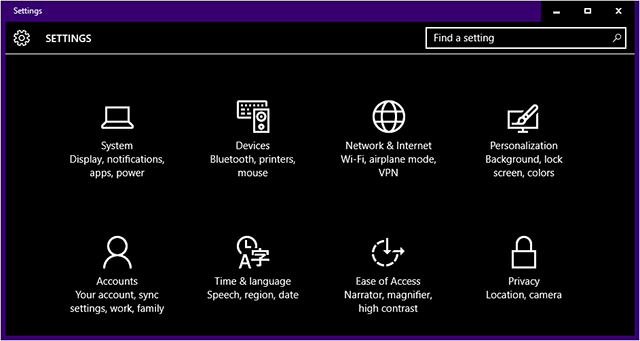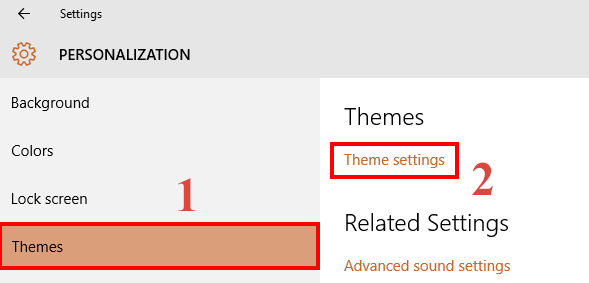The latest version of Android has been known by the code name Android M for some time now. Well, Google has revealed that the M will now stand for Marshmallow, as in Android 6.0 Marshmallow. This is in keeping with their tradition of naming each new version after some kind of sweet. For now, only Nexus phones and developers have access to the latest revisions of Android Marshmallow, but that doesn’t stop other users from experiencing a taste of it. Though you’ll have to wait for the official release if you don’t have one of those devices, it is possible to use Marshmallow’s wallpapers, launcher, and even use its boot animation on nearly any other updated Android device.
The new Google Now Launcher is one of the easiest things to download and try out and will give you a bit of an idea of what to expect from Marshmallow in terms of interfaces and changes. You simply need to download the apk file, enable installation from Unknown Sources, and then install the apk. Then you’ll be able to use all of the new features present in the Google Now Launcher.
The default Marshmallow wallpapers are also now widely available for download online. A simple search should reveal nine great looking new wallpaper to try out on your device. It’s nothing revolutionary but it can be fun to try out Google’s offerings to spice up your device background.
Finally, you can also alter your device’s boot animation to use the new Marshmallow one. If you have the Cyanogen Theme Engine, it’s as easy as downloading the new boot animation apk file and then setting it as your theme. Then, whenever your device boots you’ll see Marshmallow’s new playful, colorful animation which is very well done indeed. Other users can flash the animation to their device from recovery mode.
Android Marshmallow should be arriving in a few months but until then, if you can’t wait this is a great way to get some of that Marshmallow flavor early.