Being able to check the password for a known WiFi network is a great convenience if you’ve forgotten it or need to set up a new device. Although it is a security liability, it does make it much easier to connect a new device to a trusted WiFi network and is especially helpful if you’re not particularly concerned about who is able to connect to that network. The process is slightly less intuitive than it is on Windows 7 but is still very simple and easy to do. It only takes a few steps to check your WiFi network’s password in the process outlined below.
1. Right-click the WiFi icon in the system tray. In the popup box, click ‘Open Network and Sharing Center’.
2. Now in the Network and Sharing Center window, under ‘View your active networks’, you should see another entry called ‘Connections’ with WiFi networks and a signal strength icon. Next to ‘Connections’ should be a link to the current known WiFi network, click the link for the network whose password you need to check.
3. Now under Wi-Fi Status, click the Wireless Properties box.
4. Now under the Wireless Network Properties window, you’ll see an entry for ‘Network security key’ along with your WiFi security settings. Below that is a box to enable ‘Show characters’ for the network key. Check the box to show the network’s password. Note that you’ll need administrator privileges to check this box which thankfully provides one layer of security against people trying to steal your password.
That’s all there is to it. It’s a simple trick but one that could be quite helpful if you ever lose your WiFi password and don’t want to reconfigure potentially dozens of devices that could have already been set up to use that password on that network.


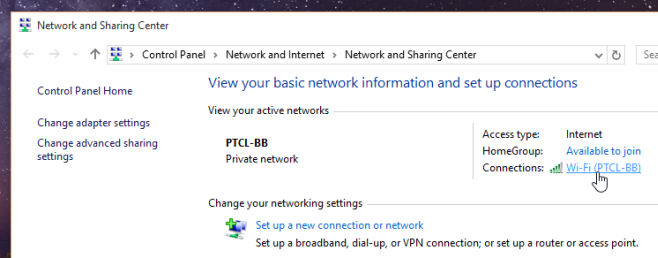
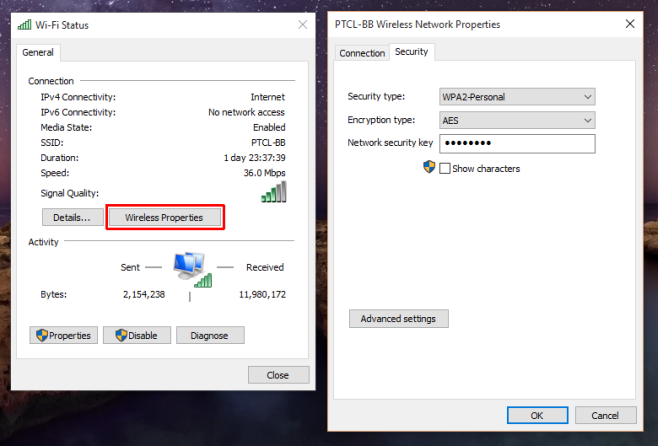
But in Windows 7 you didn’t need to be attached to the wifi network to see its security key. Win7 showed all the known nets and their security keys