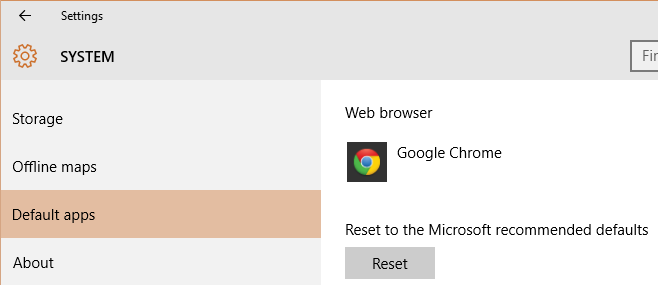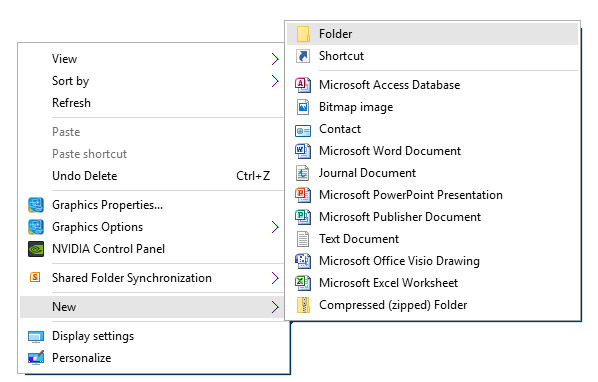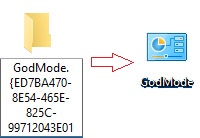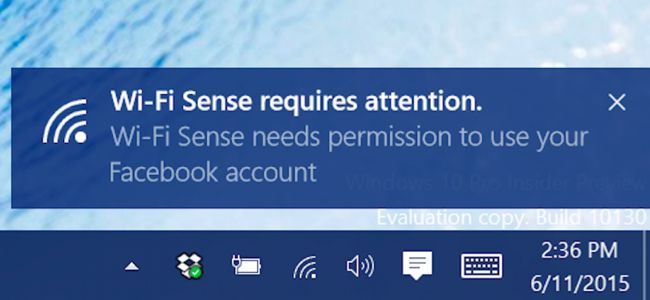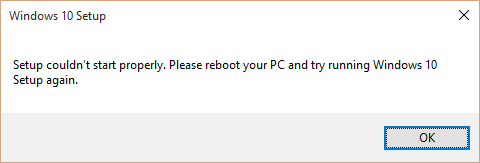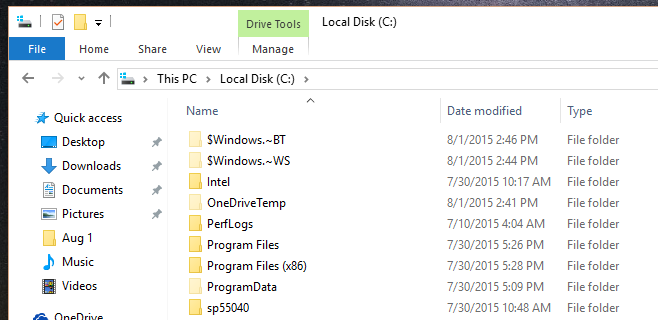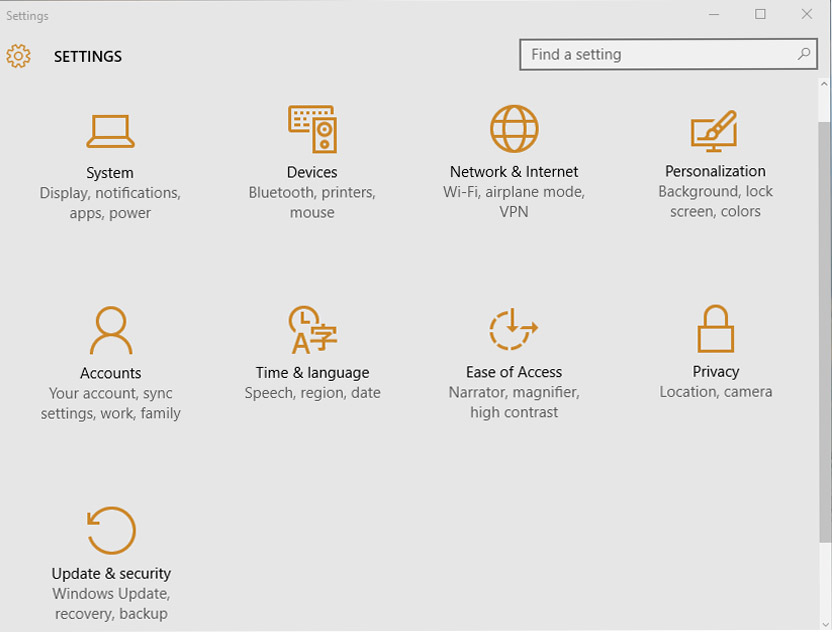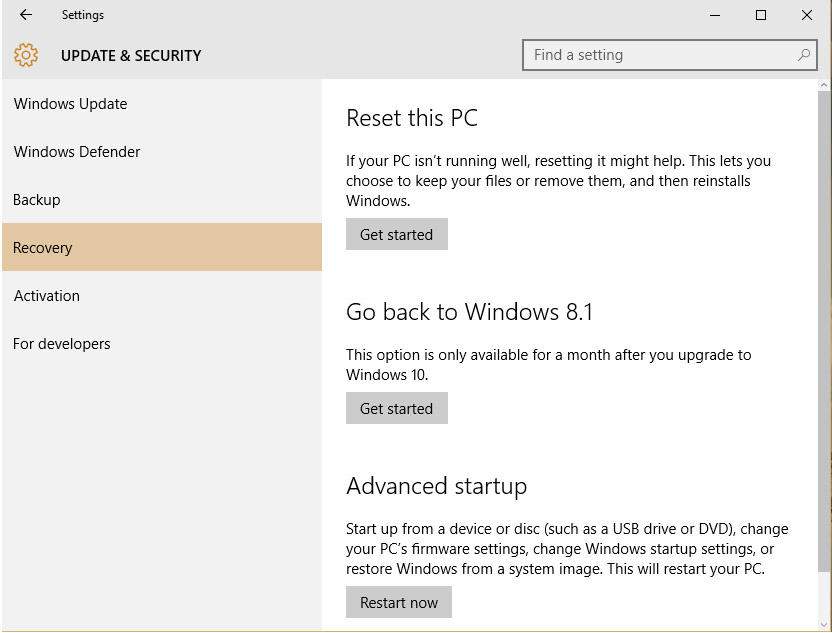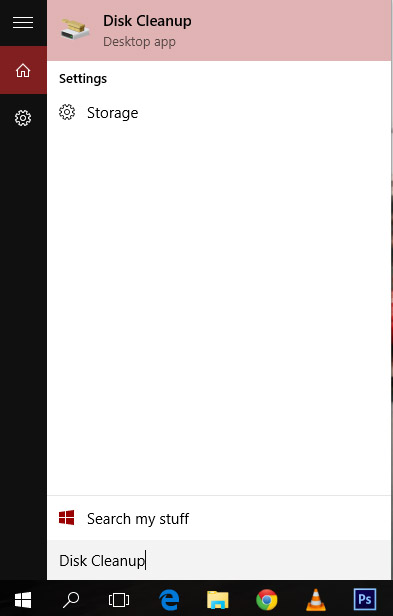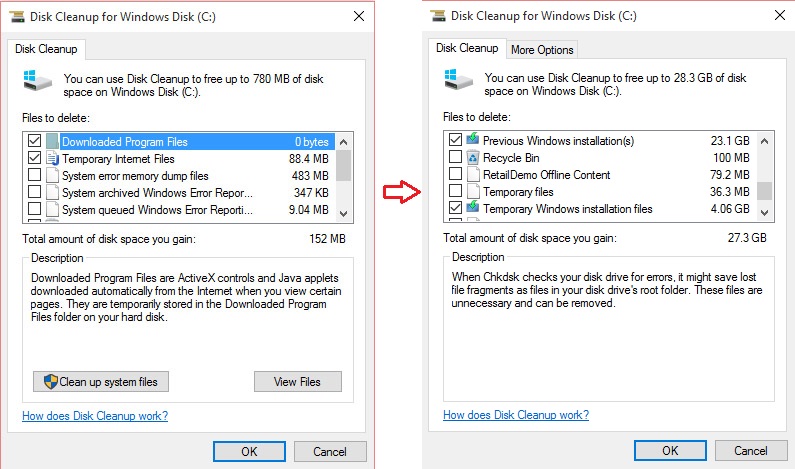Cortana is Microsoft’s digital assistant and a big part of the new Windows 10. As expected, Cortana uses the Bing search engine and the new Edge browser for results wherever she is used. It’s not surprising that Microsoft would like to push their own search engine instead of using their competition in the form of Google search. Unfortunately, there is no default way to make Cortana use Google search though there is a simple workaround in the form of a browser extension named ‘bing2google’. This extension forwards all Bing search requests to Google and returns those results instead which effectively switches Bing searches to Google searches.
Cortana also uses the new Edge browser by default but this can luckily be switched to another browser such as Chrome or Firefox. To switch the default browser Cortana uses, simply go to the Settings app in Windows 10, then System, Default apps, scroll down to Web browser, and select the browser you’d like to use as your default. Now Cortana searches will be performed using that browser instead of Edge although the searches will still be made using the Bing search engine.
To force Cortana to use Google search instead, you’ll need to install the ‘bing2google’ extension in whatever browser you’re using. After installing it, there’s nothing else to do and Cortana’s searches will automatically be forwarded to and processed by Google as if they were Google searches. Results should now be returned in your browser of choice and using Google’s search engine. Poor Cortana will just be the messenger, the relay and have to tell Bing and Edge that they aren’t needed. Of course if you decide to switch, you can disable ‘bing2google’ and make Edge the default browser again and just wake them when you need them.