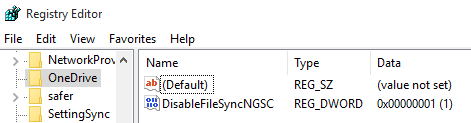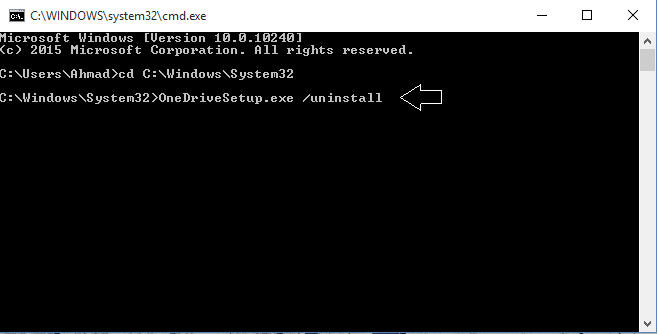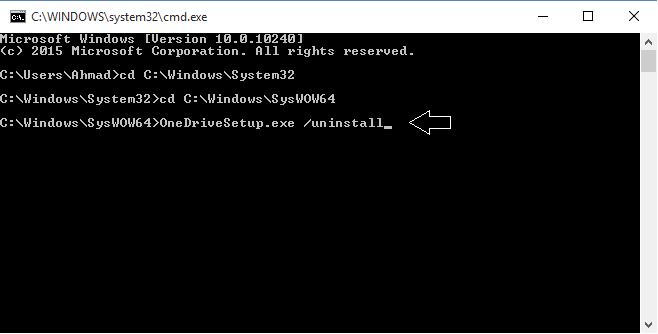OneDrive is Microsoft’s cloud storage platform and lets you sync data across many devices. You can upload and download a variety of data and set OneDrive to automatically back up everything to the cloud. While some might find this a wonderfully beneficial feature, it does introduce some security concerns, especially on shared devices. You might also just prefer a different cloud storage platform or not like cloud storage in general. By default, OneDrive is enabled all the time in Windows 10. However, it is easy to either disable the app from running or delete it entirely. Follow these steps if you choose not to use OneDrive.
Disable OneDrive Via The Registry Editor
1. Hit Windows Key + R to launch the Run dialog box.
2. Enter ‘RegEdit.exe’ and then click ‘Ok’ or hit the Enter key to open the Registry Editor.
3. Find the registry entry called ‘HKEY_LOCAL_MACHINE\Software\Policies\Microsoft\Windows’.
4. Right-click Windows and select New, then Key. Name the new key ‘OneDrive’.
5. Right-click the OneDrive key and select New, then DWORD (32-bit) Value. Name this ‘DisableFileSyncNGSC’.
6. Set the data value for ‘DisableFileSyncNGSC’ to 1.
7. Close the Registry Editor and restart your PC.
Uninstall OneDrive Completely
If that process doesn’t work, you can also just uninstall OneDrive and all of its components very easily. You can always download OneDrive again if you want it. This process will remove the OneDrive app so it won’t upload any data and you won’t be able to download any of your OneDrive data on that device.
1. Open a Command Prompt with Administrator privileges.
2. Enter ‘taskkill /f /im OneDrive.exe’ to stop OneDrive if it is running.
3. For the 32-bit version, enter ‘%SystemRoot%\System32\OneDriveSetup.exe /uninstall’.
4. For the 64-bit version, enter ‘%SystemRoot%\SysWOW64\OneDriveSetup.exe /uninstall’.
5. Run the following commands to clear old OneDrive folders:
‘rd “%UserProfile%\OneDrive” /Q /S’
‘rd “%LocalAppData%\Microsoft\OneDrive” /Q /S’
‘rd “%ProgramData%\Microsoft OneDrive” /Q /S’
‘rd “C:\OneDriveTemp” /Q /S’
6. You can also remove the following registry entries:
‘REG Delete “HKEY_CLASSES_ROOT\CLSID\{018D5C66-4533-4307-9B53-224DE2ED1FE6}” /f’
‘REG Delete “HKEY_CLASSES_ROOT\Wow6432Node\CLSID\{018D5C66-4533-4307-9B53-224DE2ED1FE6}” /f’