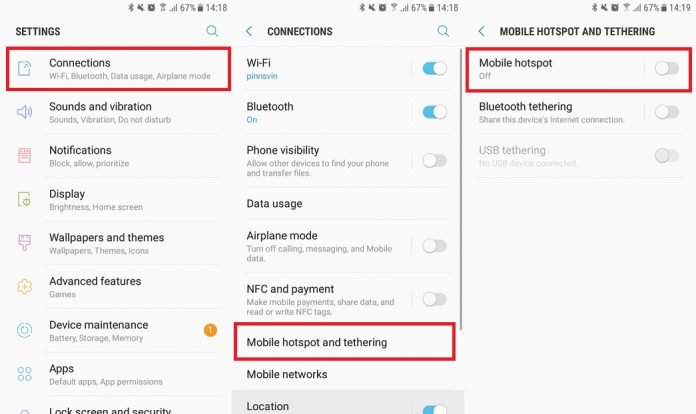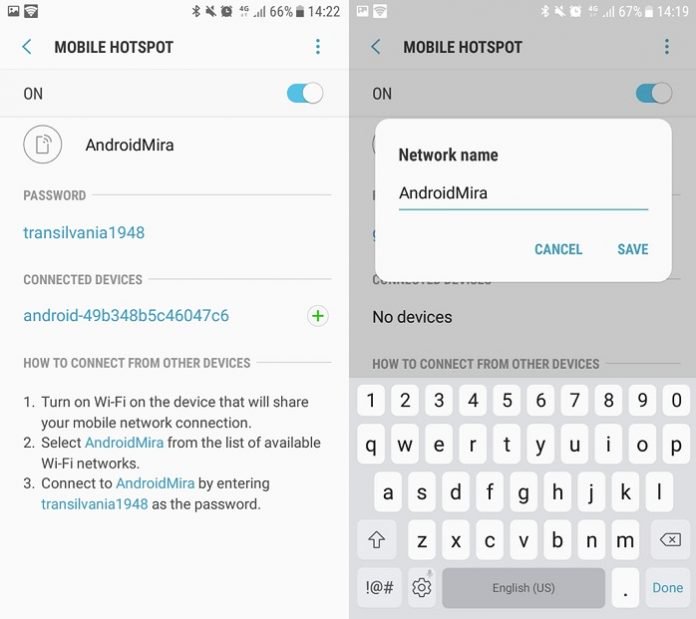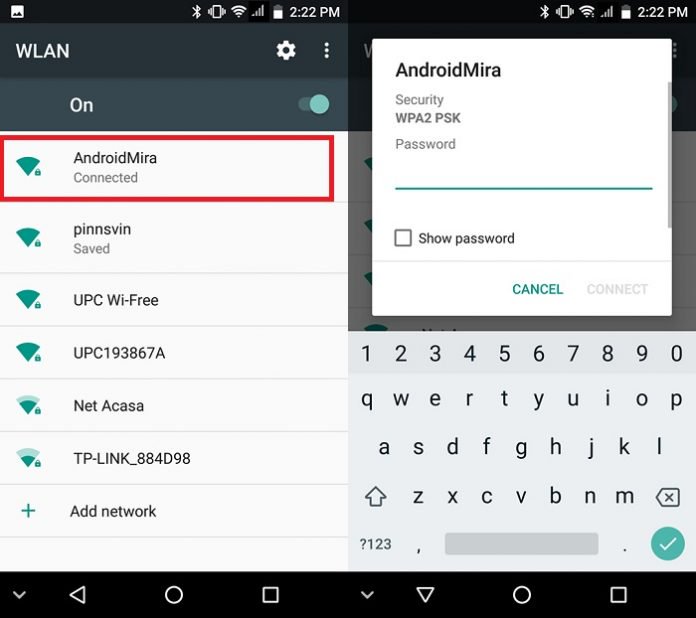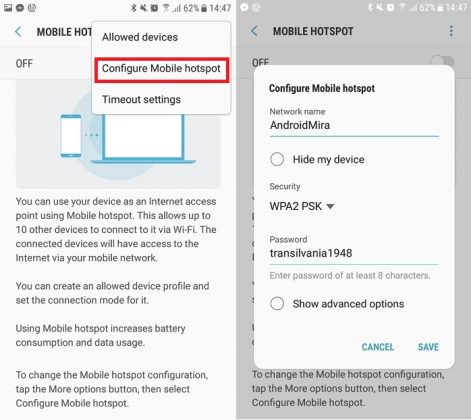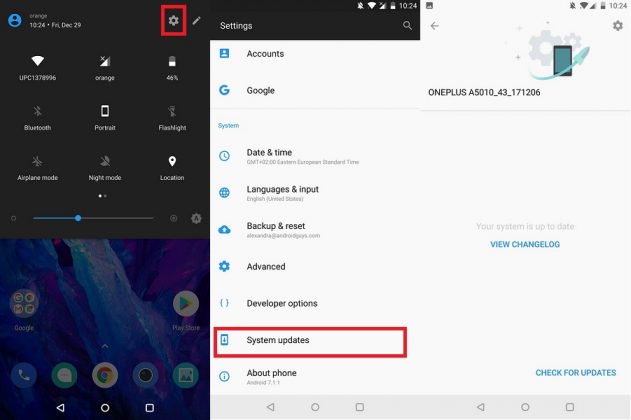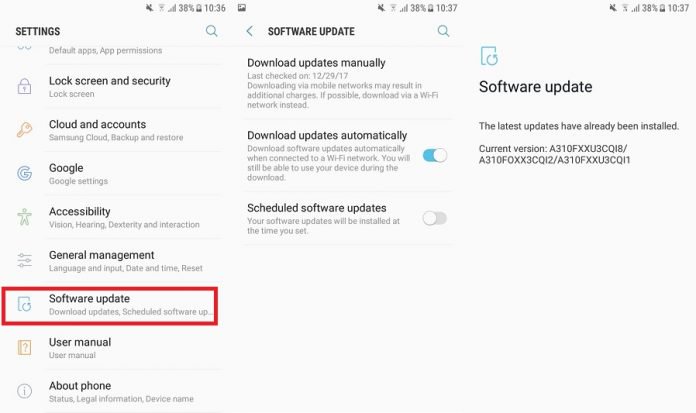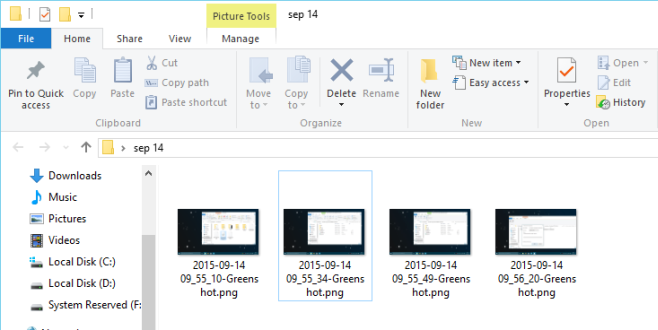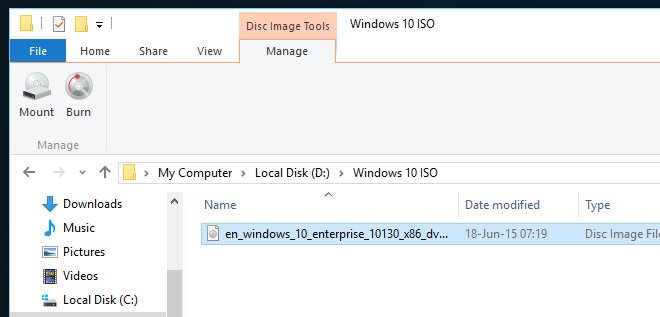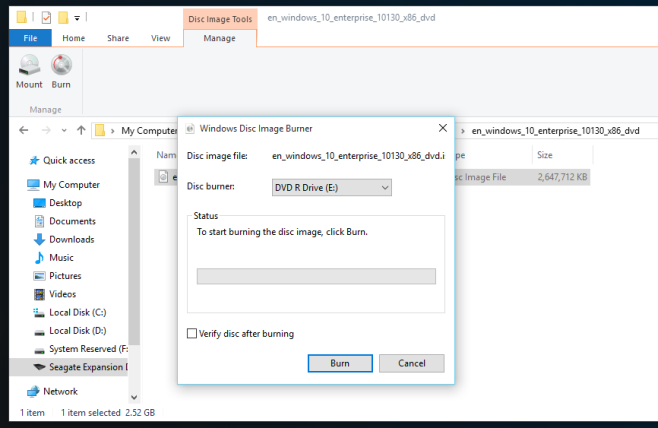The watchOS 2 update for the Apple Watch was set to be released today but has been delayed due to a bug that needs fixing before the full release. As this is a highly significant update and release, Apple will want to make sure that the transition is as smooth as possible so users will need to wait a little bit longer for the fix and release. In the meantime, it’s a good idea to get a refresher on how to perform an update on the Apple Watch and what you’ll need so you’re ready once the final watchOS 2 is released. Follow these steps to download and install updates to your Apple Watch or reset it if something goes awry.
The watchOS 2 update for the Apple Watch was set to be released today but has been delayed due to a bug that needs fixing before the full release. As this is a highly significant update and release, Apple will want to make sure that the transition is as smooth as possible so users will need to wait a little bit longer for the fix and release. In the meantime, it’s a good idea to get a refresher on how to perform an update on the Apple Watch and what you’ll need so you’re ready once the final watchOS 2 is released. Follow these steps to download and install updates to your Apple Watch or reset it if something goes awry.
Requirements before you begin:
- Your iPhone will need to be updated to iOS 9 and be nearby to communicate with the Apple Watch
- Your Apple Watch must be charged to at least 50 percent
- The Apple Watch must be plugged into its charger and remain there during the update
Make sure that the Apple Watch has sufficient charge and remains plugged in or the update will never complete. This is a safety measure to prevent data loss and corruption if the Apple Watch loses power during the download and install.
Updating The Apple Watch
1. Launch the Apple Watch app on your iPhone, tap My Watch.
2. Tap General, then Software Update, then tap Download and Install.
3. Enter your passcode to begin the update process. A progress bar will be displayed and when complete, the Apple Watch will restart.
Restarting And Performing a Hard Reset
1. To manually restart the Apple Watch, hold the side button until the Power Off option appears and swipe to the side to turn the Apple Watch off. Then hold the side button again until the Apple logo appears and enter your passcode.
2. If the watch is completely frozen, you can perform a hard reset. Just hold the side button and Digital Crown down at the same time until the watch shuts off and the Apple logo appears. Enter your passcode to access the Apple Watch.
That’s all there is to it. With these techniques in hand you should be more than ready to update your Apple Watch when the update arrives. It’s an exciting time to see what new features and apps will be available on the Apple Watch with its suite of updates.