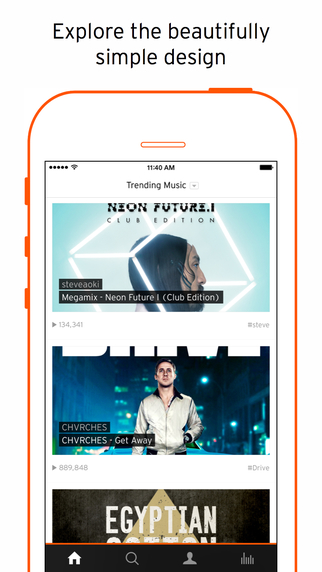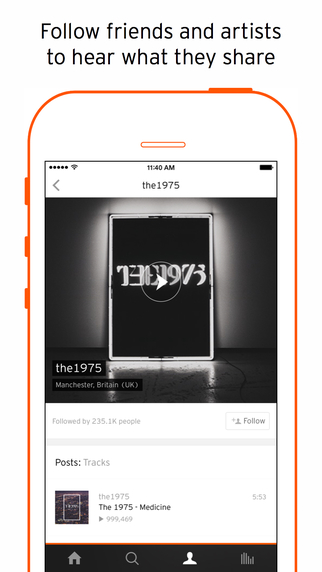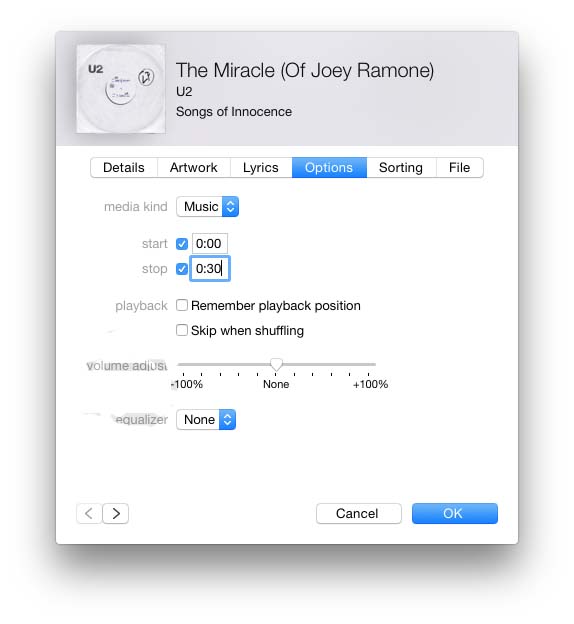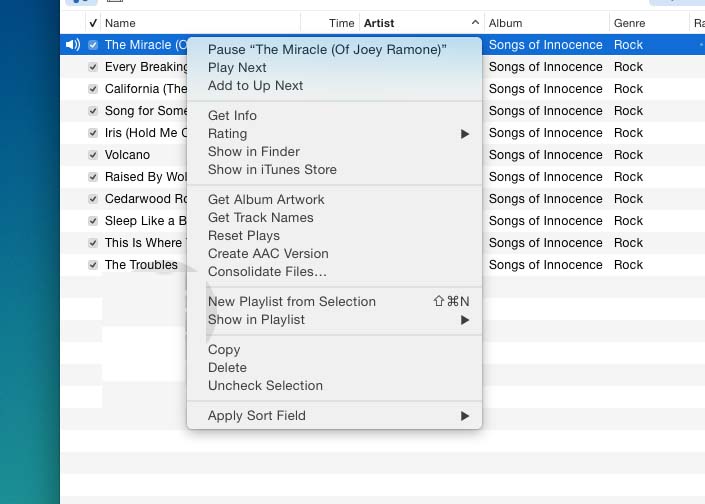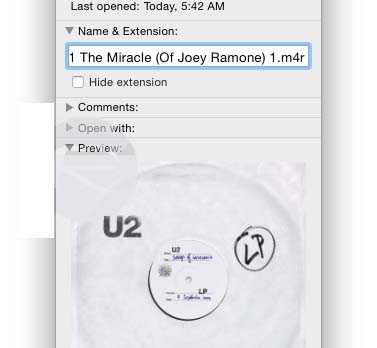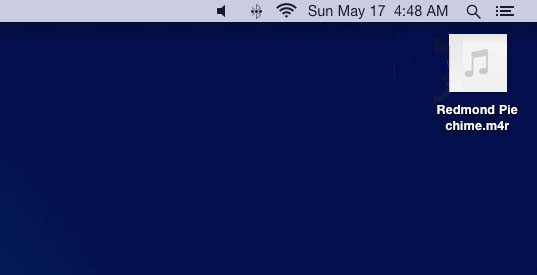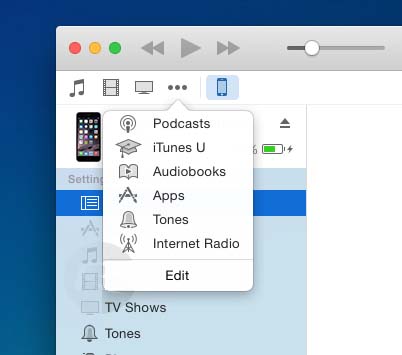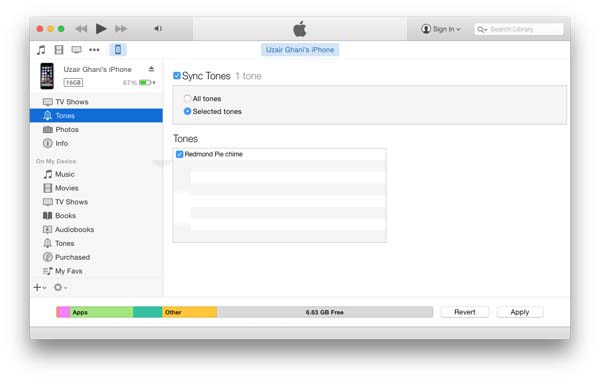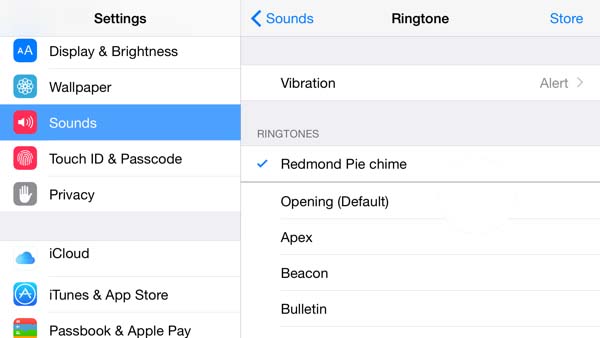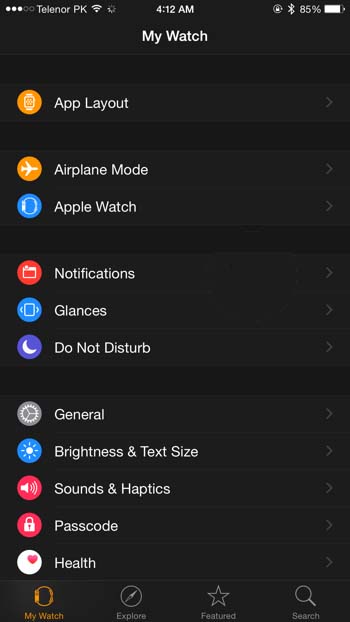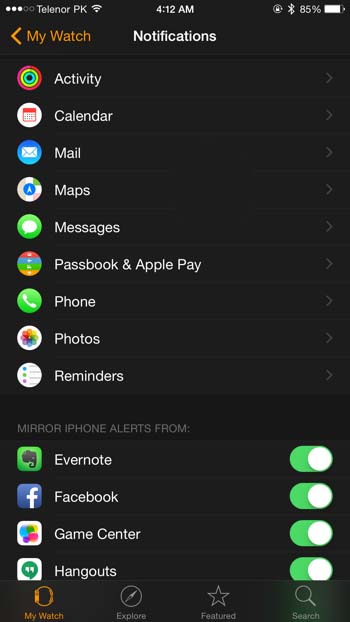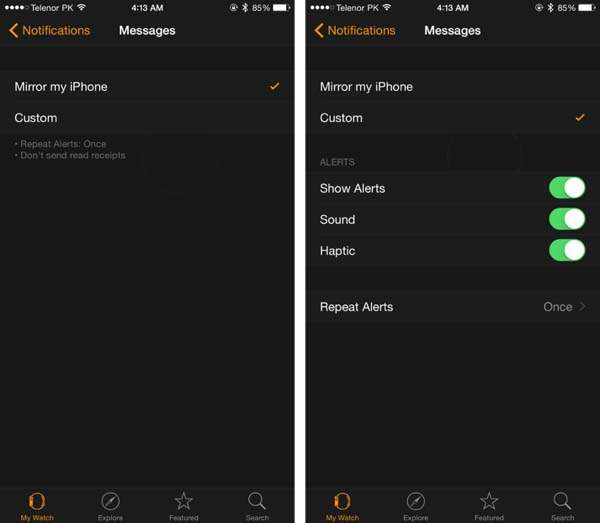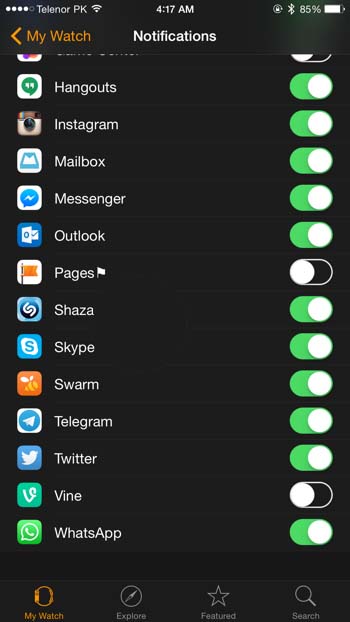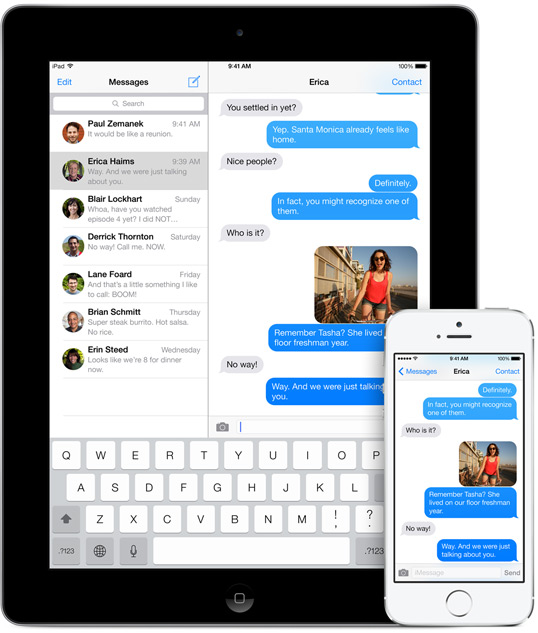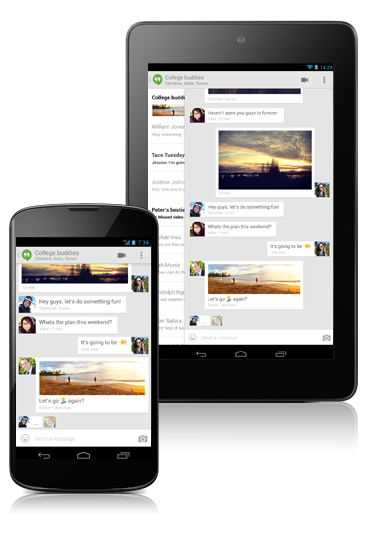SoundCloud, the popular audio sharing platform has updated its iPhone app to support the Apple Watch. With SoundCloud, users can instantly share music and audio that they’ve created with anyone around the world via web or app. It’s a great way to discover budding artists or find something unique that might not have reached the masses yet. Building on the familiar ground of using the Apple Watch as a convenient iPhone remote, the SoundCloud Apple Watch app allows you to control the most essential functions from your wrist.
On the visual front, SoundCloud presents album cover art, artist name, and the track title of the audio that it is playing when you swipe up. It’s the same interface we’ve come to expect from audio streaming apps and is a great way to take note of the artist and track in the event that you enjoy that particular music or sound. For those who wish to use the Apple Watch as an actual timepiece, fret not, as the time is still displayed in the top right corner while the SoundCloud app is running.
In terms of interacting with SoundCloud content, there is a surprising amount you can do through the Apple Watch. Of course you can pause and resume playback with a simple tap of the watch face, but you can also swipe left or right to look through your saved SoundCloud content. If you happen upon a particularly enchanting track, you can also Force Touch it which will add it to your SoundCloud Collection for later repeat listening.
The SoundCloud app for Apple Watch is highly useful for those who don’t want to go fishing for their phone every time they want to change the track or choose a new album. It’s lightweight, functional and a must for any frequent SoundCloud user who also happens to have an Apple Watch.