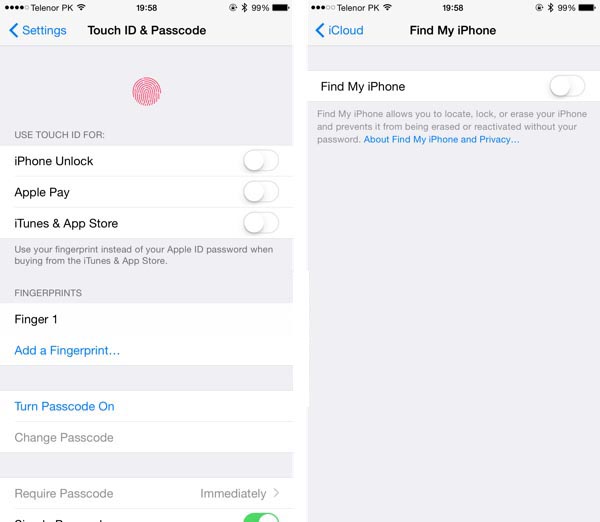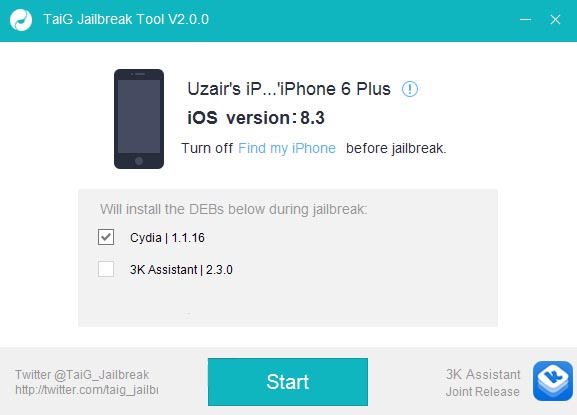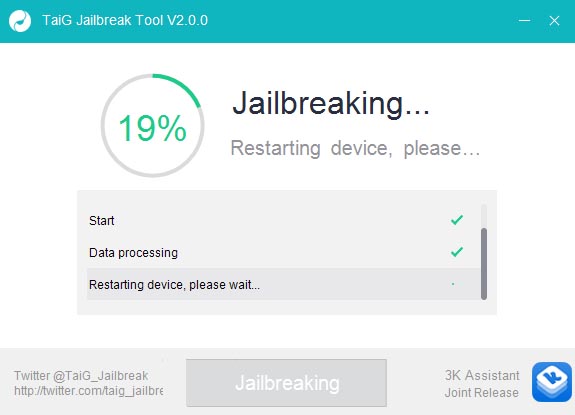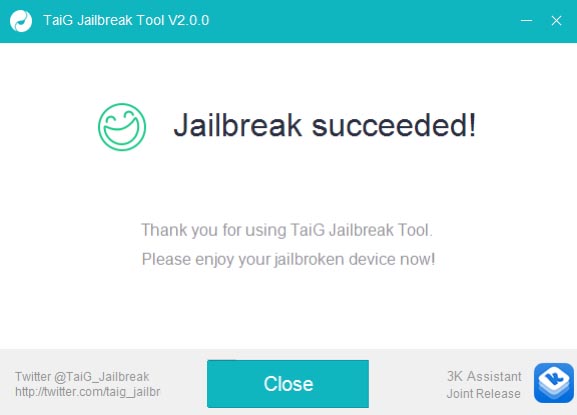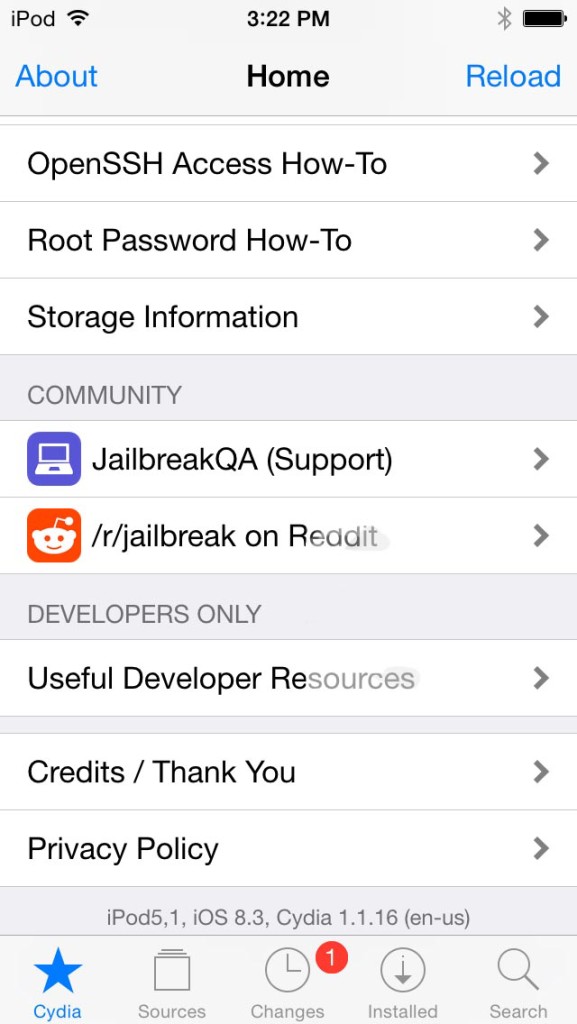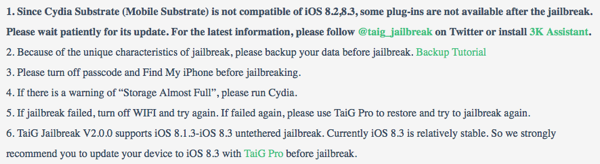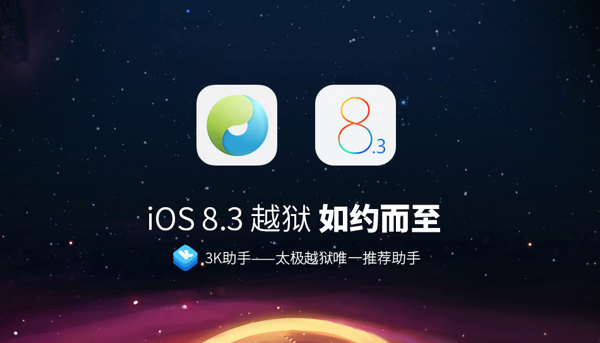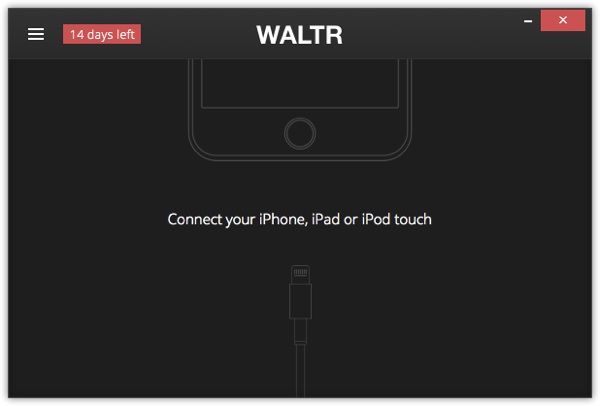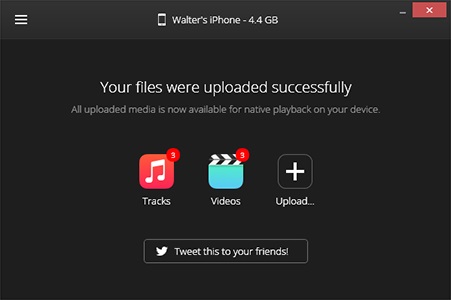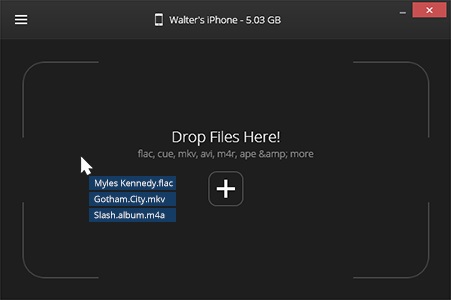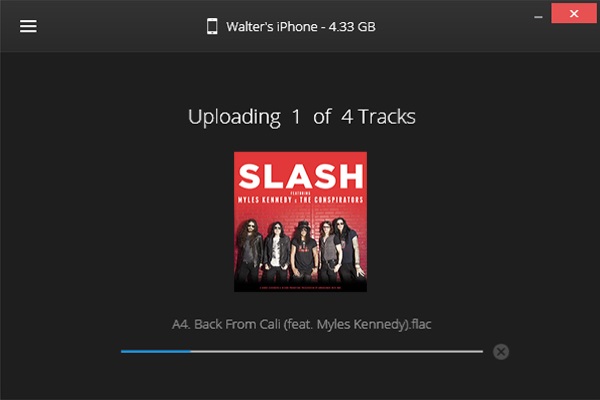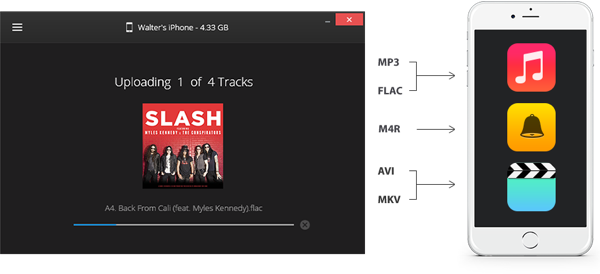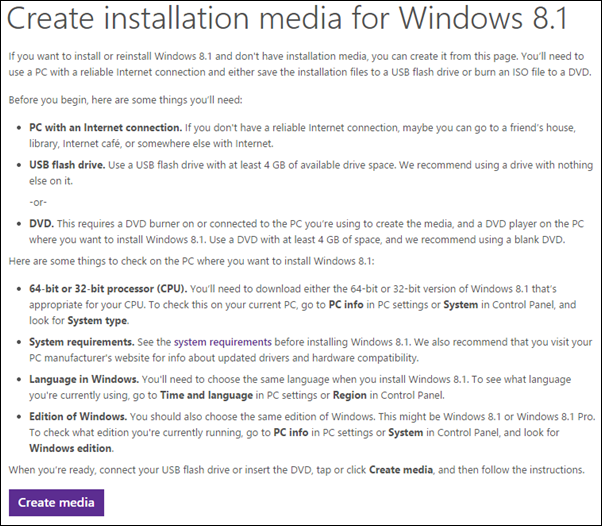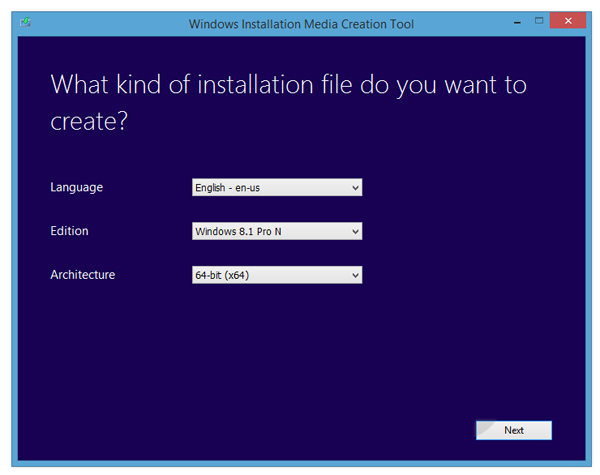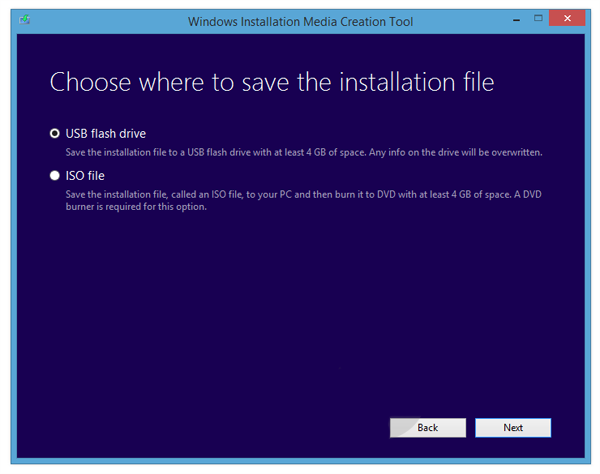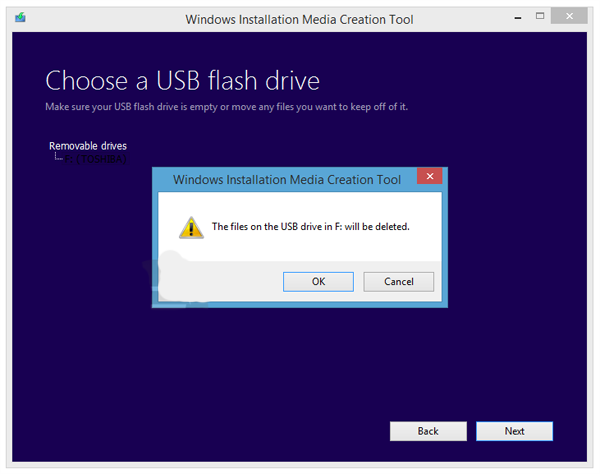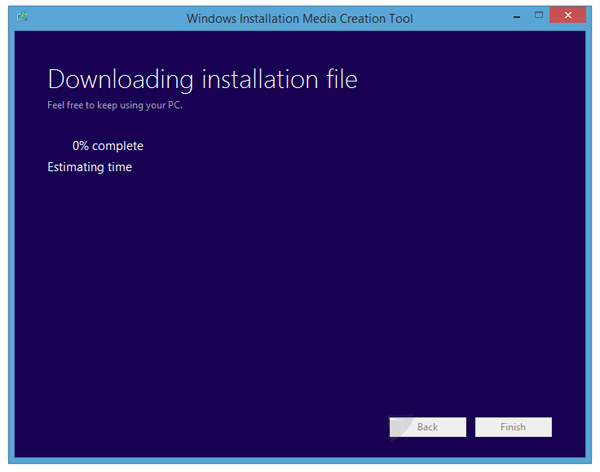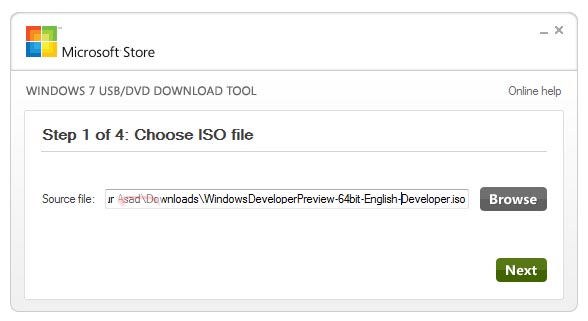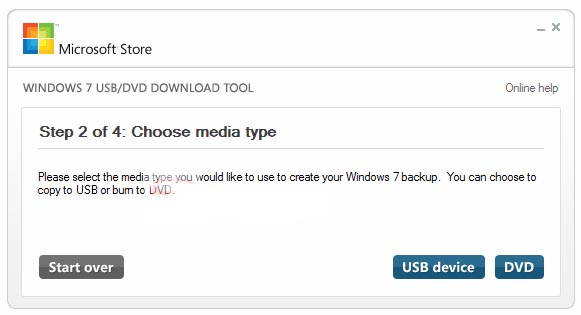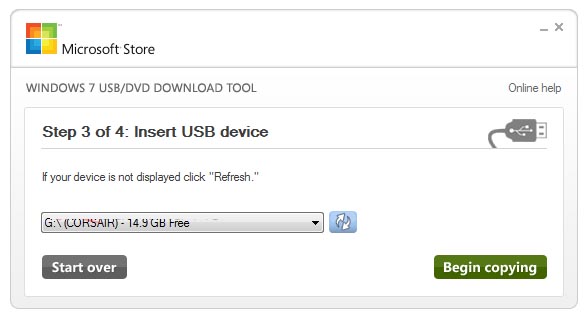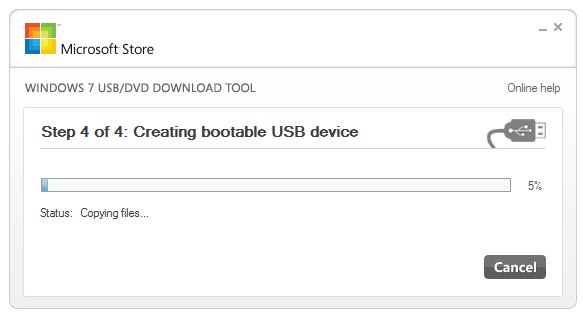Though the recently released TaiG 2.0 jailbreak is easy to perform, it is possible to encounter some errors when trying to install it. Some errors crop up from settings on the device, while others could be due to an incompatible version of Windows, iTunes, or a corrupt download of the TaiG 2.0 tool itself. Below are the most frequently encountered errors and what you need to do to fix them. Luckily most of them are easy to correct and you should be able to continue with the jailbreak process after addressing them.
Error 1101 (Stuck at 20%)
This error occurs if you’re running the very latest version of iTunes which apparently isn’t compatible with the jailbreak. You’ll need to uninstall iTunes and install iTunes version 12.0.1. 32-bit | 64-bit
Error 1102
This error is associated with airplane mode and Touch ID & Passcode. Make sure to enable Airplane Mode and disable Touch ID & Passcode in Settings.
Error 1103
Download the TaiG 2.0 Jailbreak tool again. You might encounter this error if your download was corrupt.
Error 1104 (Stuck on 30-40%)
Try using a different USB port or if that fails, another Windows computer to perform the jailbreak.
Error 1105 (Stuck on 50%)
Your antivirus or firewall might be interfering with the install. Disable these temporarily during the install and enable them after the jailbreak succeeds. Also go to Settings, iCloud, and Find My iPhone and disable that.
Injecting (Stuck on 60%)
You might need to run TaiG in administrator mode. Restart both your device and your Windows computer. Right-click the TaiG .exe file and select ‘Run as administrator’ and the jailbreak should proceed smoothly.
It is also possible you’ll need to do a fresh install of iOS 8.3 on your device. Download iOS 8.3 for your device model and install it and try the jailbreak again.
‘Jailbreak failed!’
Disable WiFi on your device and attempt the jailbreak again.
Installing iTunes 12.0.1 in Parallels VM
If you have trouble installing iTunes 12.0.1 in Windows through a Parallels VM, try reinstalling Parallels Tools and then attempt to install iTunes 12.0.1 again.
‘Apple Driver hasn’t been found’
Try installing the iTunes 64-bit driver here.
‘Storage Almost Full’ After Performing the Jailbreak
Run Cydia and allow it to load completely. This should remove the storage warning.
Cydia Compatibility
This jailbreak is very new so Cydia Substrate needs to be updated to be compatible with most jailbreak tweaks. You’ll just have to wait a bit for TaiG and Substrate to be updated and then compatibility should be restored.
Hopefully if you’re having trouble with the jailbreak, you can find the solution to the error you’re encountering. If at first you don’t succeed, try, try again.