The upgrade to Windows 10 has gone smoothly for millions of users and it’s just as surprising to see how much Microsoft has left alone compared to how much has changed. While certain apps and features were removed for the sake of modernity and change for the better in Windows 10, quite a few features are actually still there and just in hiding. It might take a few extra steps to enable these features again, but for fans of the classics it’s well worth it.
One notable change is when it comes to opening and viewing photos. When you open a photo in Windows 10, everything is now handled by the new Windows 10 Photos app. For the most part the functionality is the same, but there are some differences. The new Photos app is perhaps sleeker and has more features, but it forces you to interact with photos in an album format that can be distracting. The old Photo Viewer app was more matter-of-fact and let you view a single photo at a time, quickly rotate it, zoom in or out, or move to the next photo with little fuss. If you preferred the old Photo Viewer app, it is actually still present in Windows 10 and can easily be accessed.
To enable using the old Photo Viewer you will need to copy and paste the following in a notepad file:
Windows Registry Editor Version 5.00
[HKEY_CLASSES_ROOT\Applications\photoviewer.dll]
[HKEY_CLASSES_ROOT\Applications\photoviewer.dll\shell]
[HKEY_CLASSES_ROOT\Applications\photoviewer.dll\shell\open]
"MuiVerb"="@photoviewer.dll,-3043"
[HKEY_CLASSES_ROOT\Applications\photoviewer.dll\shell\open\command]
@=hex(2):25,00,53,00,79,00,73,00,74,00,65,00,6d,00,52,00,6f,00,6f,00,74,00,25,\
00,5c,00,53,00,79,00,73,00,74,00,65,00,6d,00,33,00,32,00,5c,00,72,00,75,00,\
6e,00,64,00,6c,00,6c,00,33,00,32,00,2e,00,65,00,78,00,65,00,20,00,22,00,25,\
00,50,00,72,00,6f,00,67,00,72,00,61,00,6d,00,46,00,69,00,6c,00,65,00,73,00,\
25,00,5c,00,57,00,69,00,6e,00,64,00,6f,00,77,00,73,00,20,00,50,00,68,00,6f,\
00,74,00,6f,00,20,00,56,00,69,00,65,00,77,00,65,00,72,00,5c,00,50,00,68,00,\
6f,00,74,00,6f,00,56,00,69,00,65,00,77,00,65,00,72,00,2e,00,64,00,6c,00,6c,\
00,22,00,2c,00,20,00,49,00,6d,00,61,00,67,00,65,00,56,00,69,00,65,00,77,00,\
5f,00,46,00,75,00,6c,00,6c,00,73,00,63,00,72,00,65,00,65,00,6e,00,20,00,25,\
00,31,00,00,00
[HKEY_CLASSES_ROOT\Applications\photoviewer.dll\shell\open\DropTarget]
"Clsid"="{FFE2A43C-56B9-4bf5-9A79-CC6D4285608A}"
[HKEY_CLASSES_ROOT\Applications\photoviewer.dll\shell\print]
[HKEY_CLASSES_ROOT\Applications\photoviewer.dll\shell\print\command]
@=hex(2):25,00,53,00,79,00,73,00,74,00,65,00,6d,00,52,00,6f,00,6f,00,74,00,25,\
00,5c,00,53,00,79,00,73,00,74,00,65,00,6d,00,33,00,32,00,5c,00,72,00,75,00,\
6e,00,64,00,6c,00,6c,00,33,00,32,00,2e,00,65,00,78,00,65,00,20,00,22,00,25,\
00,50,00,72,00,6f,00,67,00,72,00,61,00,6d,00,46,00,69,00,6c,00,65,00,73,00,\
25,00,5c,00,57,00,69,00,6e,00,64,00,6f,00,77,00,73,00,20,00,50,00,68,00,6f,\
00,74,00,6f,00,20,00,56,00,69,00,65,00,77,00,65,00,72,00,5c,00,50,00,68,00,\
6f,00,74,00,6f,00,56,00,69,00,65,00,77,00,65,00,72,00,2e,00,64,00,6c,00,6c,\
00,22,00,2c,00,20,00,49,00,6d,00,61,00,67,00,65,00,56,00,69,00,65,00,77,00,\
5f,00,46,00,75,00,6c,00,6c,00,73,00,63,00,72,00,65,00,65,00,6e,00,20,00,25,\
00,31,00,00,00
[HKEY_CLASSES_ROOT\Applications\photoviewer.dll\shell\print\DropTarget]
"Clsid"="{60fd46de-f830-4894-a628-6fa81bc0190d}"
Then, save it with the file extension “.reg” to make it a registry file. Next, right-click the file you’ve created and select ‘Merge’ from the options.
This will make the registry changes to allow you to use Photo Viewer again. Now if you right-click any image, you can select ‘Open With’ and then select ‘Windows Photo Viewer’ to open it with the old classic Photo Viewer app.
It looks and functions exactly as it did in your previous version of Windows and is a great alternative if you preferred the old interface.


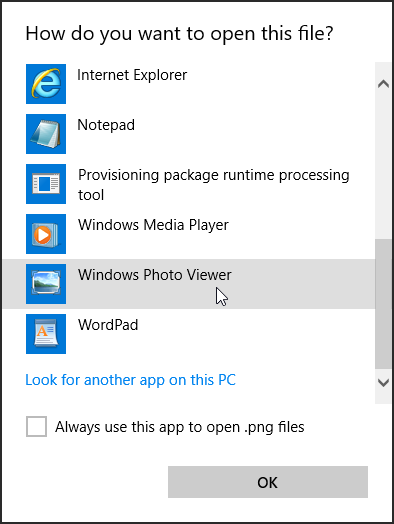
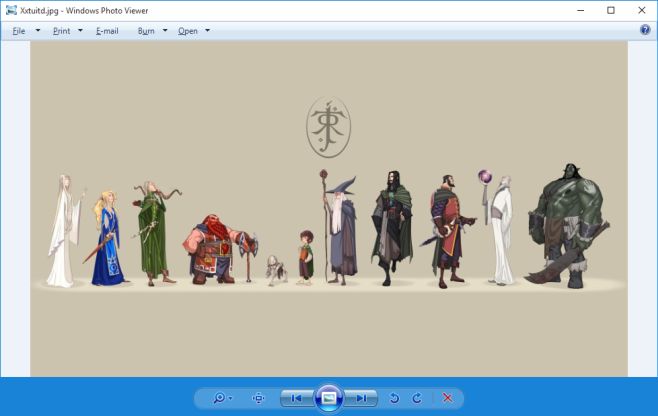
In the Windows 10 Photos program, the thing I am having trouble with is this: I am downloading photos from an SD card. I would like to preview or review the photos on the card before I download them, so I don’t download them all. I believe the Photos program will only download “new photos” once I have downloaded everything that is on the SD card but is there a way to avoid this? Why can’t I review and choose for download? I realize that I could download them and then delete them, but that seems like an enormous amount of work. I can’t seem to find an option that would let me review and download as I could in Windows 7. I may very well be missing something, so let me know if I am. Thanks!