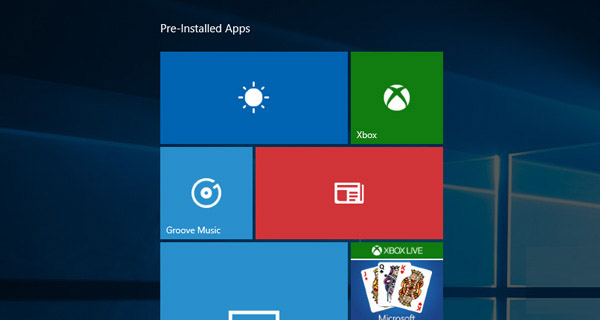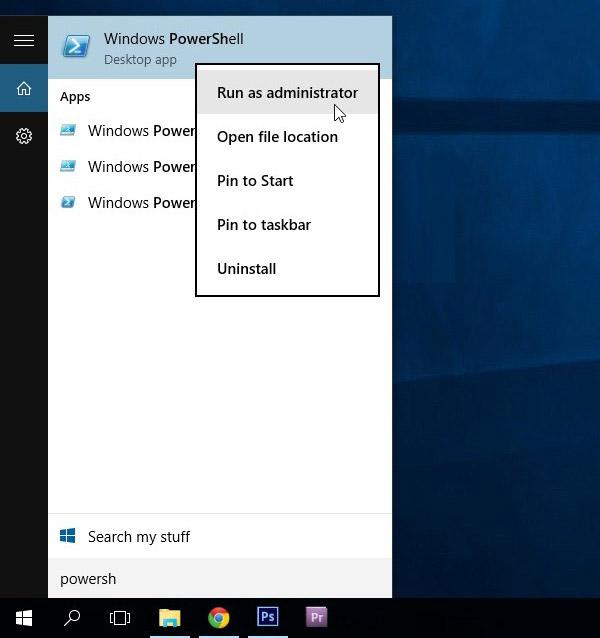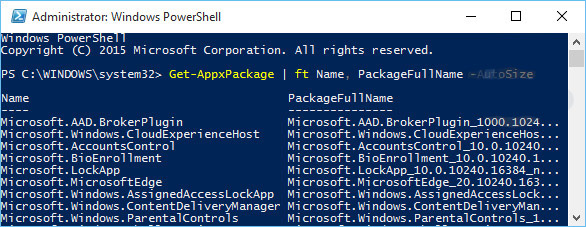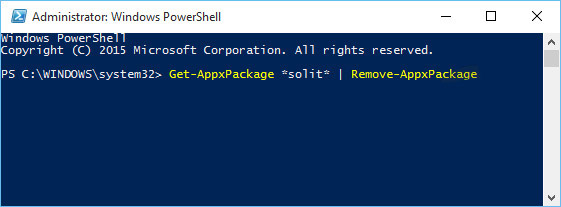With the release of Windows 10, Microsoft has created a great number of new default apps which are integrated into the new OS. These apps come pre-installed and there is no convenient method to remove or uninstall them as you can with other apps. With a bit more digging and a few commands in Windows PowerShell however, you can indeed remove these apps included by Microsoft by deleting their Appx packages. Before you try these steps, check in the Settings app under System and then Apps & features and see if the app can be uninstalled directly. If it’s not one of the restricted default Microsoft apps, it can be removed with this method. If it’s not available to remove through Settings, then follow these steps to remove the app directly.
To remove pre-installed Microsoft apps that can’t be removed through Settings:
1. Type ‘powershell’ into the Windows search bar on the taskbar. The top entry will be ‘Windows PowerShell’. Right-click this entry and select ‘Run as administrator’.
2. Now you need to know the name of the Appx package you want to remove. Copy and paste this command into the PowerShell window: Get-AppxPackage | ft Name, PackageFullName -AutoSize. You’ll see a list of all apps and their names.
3. Finally, enter the following command and change the text between the asterisks to match the app you want to remove: Get-AppxPackage *AppName* | Remove-AppxPackage. So to remove the Maps app for example the command would be Get-AppxPackage *windowsmaps* | Remove-AppxPackage.
For the most part, unless you truly hate a specific app or you just really want to clear up your system, there is little reason to remove these default Microsoft apps. You can easily download them again if you find that you miss them as well. If you really want to banish the app for good however, it’s easy to do so with PowerShell and a little bit of searching.