Nowadays, everybody wants to use Wi-Fi services because it connects you to all around the world. Mostly shopping malls, service stations, and coffee shops offer you free Wifi services to use. Sometimes, we want to know Wi-Fi password which once used in our smartphone or laptop. Suppose we want to enter existed WiFi password on another devices like Tablets or PC. In worst scenario, we required password of our Wifi router which are not currently connected. Even sometimes we can’t remember our password because of long combination letters, numbers and scary symbol that are not easy enough to remember. So, if you have already password for wireless network and you believe it is already stored in your devices, you can easily retrieve it. In this tutorial, we are going to show you how to show Wi-fi password on Windows 10, so you can easily connect your new gadget without asking for help.
Find WiFi Networks Password via CMD
Step 1: Open CMD
Step 2: Enter command”netsh wlan show profiles“
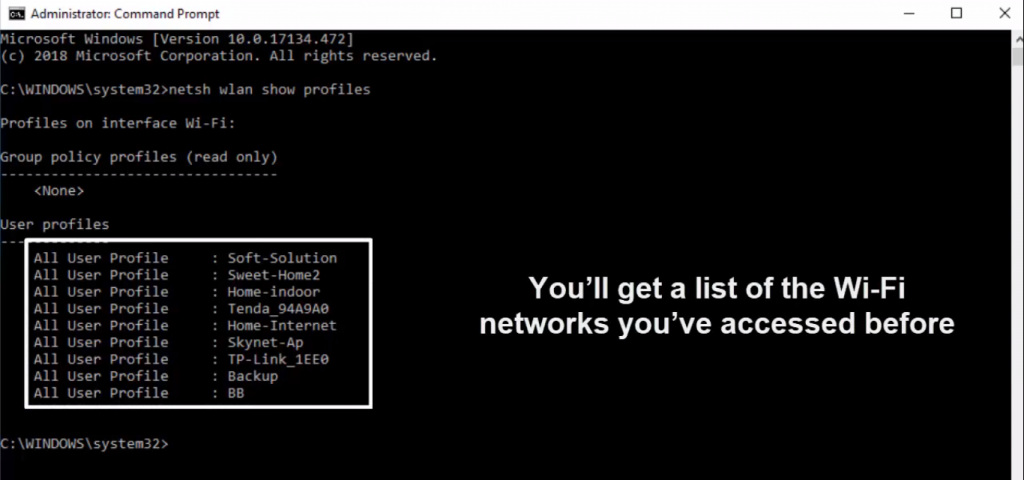
Step 3: Enter command “netsh wlan show profile name=Soft-Solution key=clear“
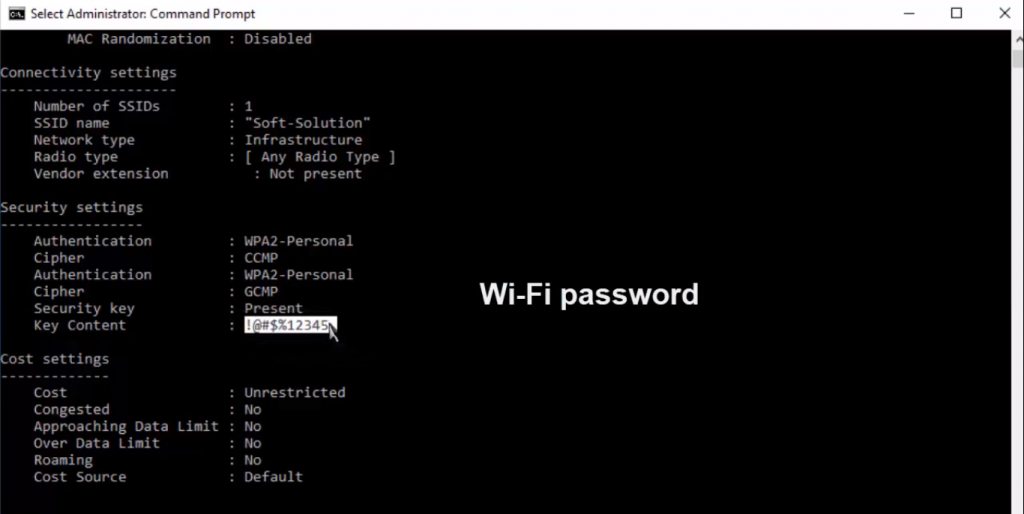
Step 4: Security setting -> Key Content: “Your Password”
Find Wireless Password via Network Properties
Step 1: Enter Wifi in Start Menu Search Box, and Open “Wi-fi settings“
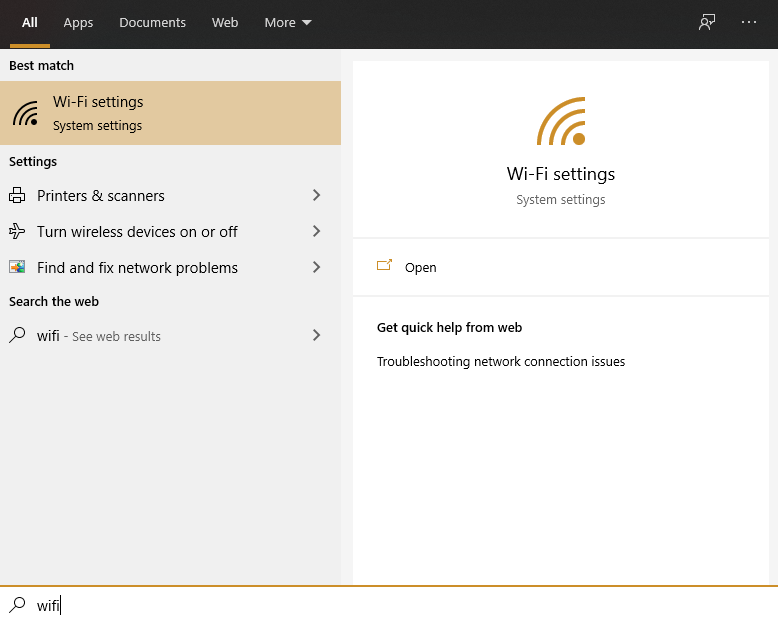
Step 2: Select “Change adapter options“
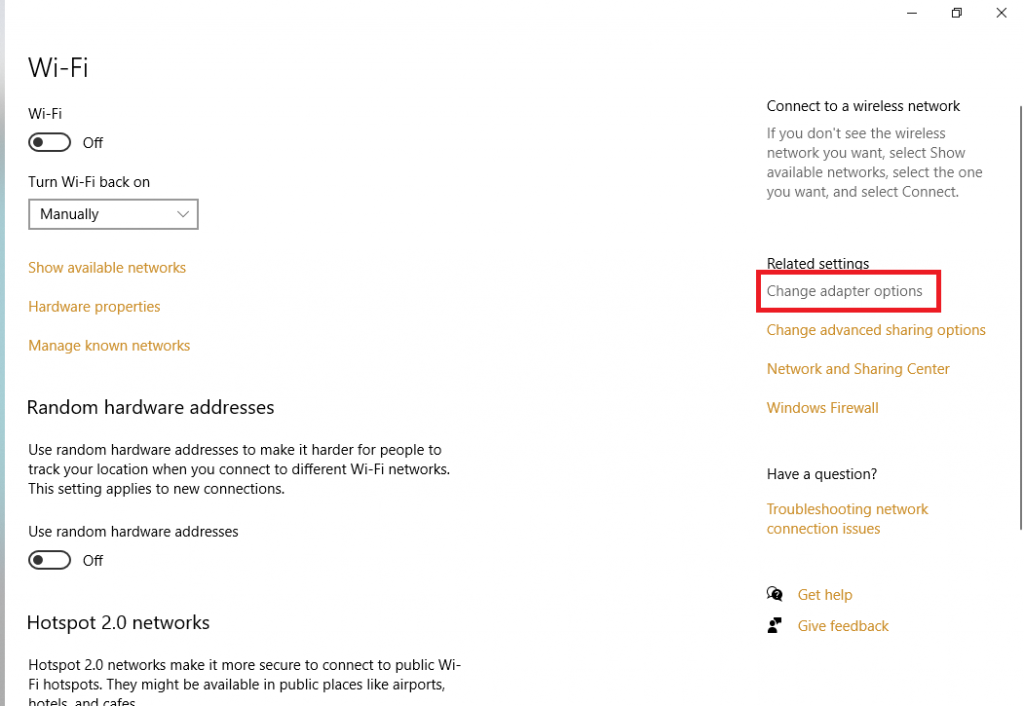
Step 3: Click on Wi-fi -> Status
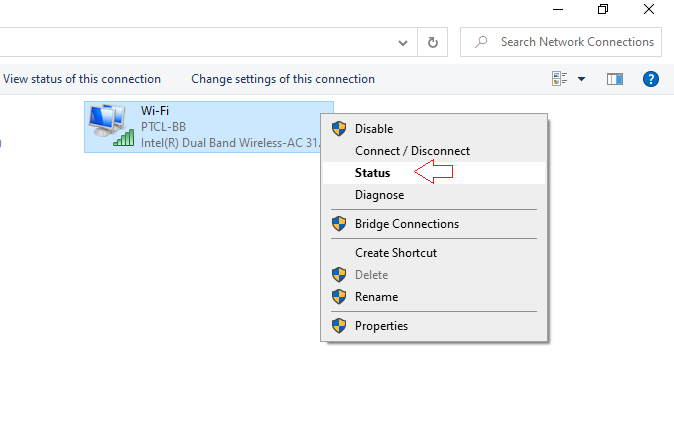
Step 4: Click on “Wireless Properties” -> “Security” -> “Show Characters“
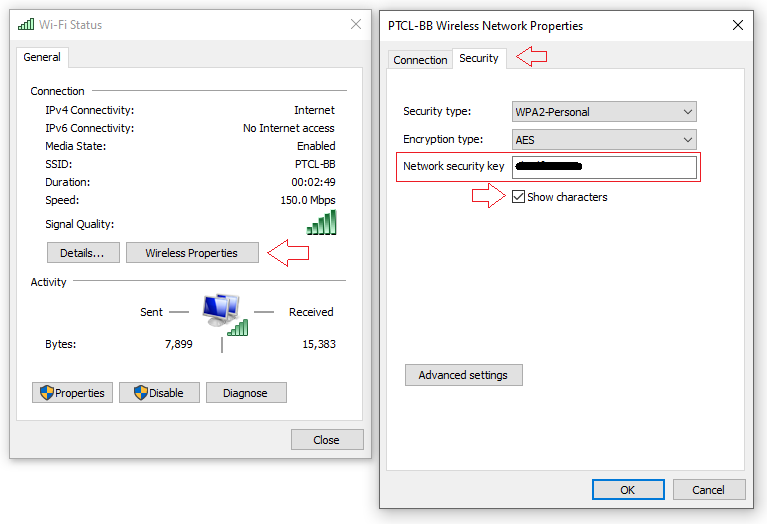
Note: if still you have some confusion to view saved Wi-Fi password on Windows 10, Please check this video for further details !
