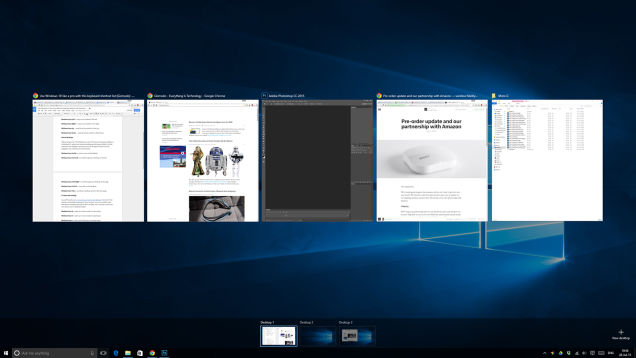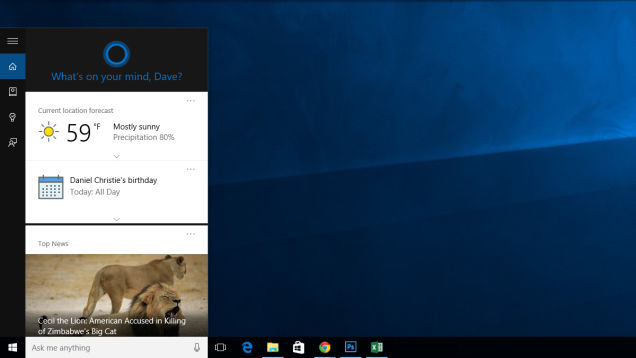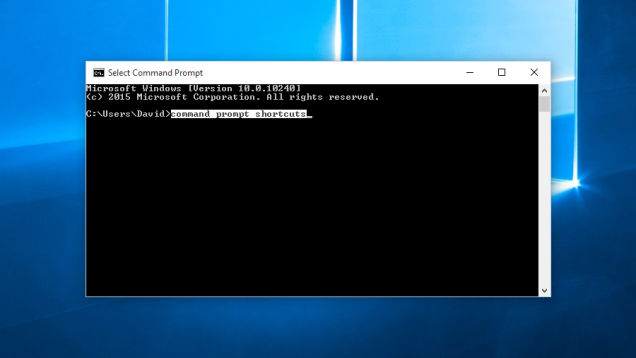Along with some of the newer features in Windows 10 comes a host of new keyboard shortcuts to go with them. Sometimes a few keystrokes is faster and more accurate than doing the same action with a mouse or touchpad. While it might take a little practice to learn them, keyboard shortcuts will eventually become second nature and improve your overall experience. Here are some of the most useful keyboard shortcuts and what they can do.
Window Snapping
With Window Snapping you can have up to four different windows onscreen at a time, conveniently designated to different halves or quadrants of the screen. It’s very useful for working on different apps or data simultaneously if you need it all in view.
Windows Key+Left — snap current window to the left.
Windows Key+Right — snap current window to the right.
Windows Key+Up — snap current window to the top.
Windows Key+Down — snap current window to the bottom.
Virtual Desktops
Virtual Desktops lets you have multiple “desktops” each with any number of open windows and apps that you can switch between. It’s also potentially very useful for work in which you want separate environments but access to all of them at once.
Windows Key+Ctrl+D — create a new virtual desktop.
Windows Key+Ctrl+Left — scroll left through virtual desktops.
Windows Key+Ctrl+Right — scroll right through virtual desktops.
Windows Key+Ctrl+F4 — close the current desktop.
Windows Key+Tab — view all virtual desktops in the Task View page.
Cortana
Cortana is Microsoft’s new digital assistant and can answer your questions via voice or text input.
Windows Key+Q — open Cortana for voice input.
Windows Key+S — open Cortana for text input.
Windows Key+I — open the Windows 10 settings pane.
Windows Key+A — open Windows 10 notifications
Windows Key+X — open the Start menu
Command Prompt
With the command prompt, you can access detailed system functions and perform diagnostics and maintenance. To allow for shortcuts while in the Command Prompt, right-click the top of the window, click Properties, then in the Options tab uncheck ‘Use legacy console’, enable Ctrl shortcuts, and enable the text selection options. This is a great feature for anyone who has had to type in lengthy and obscure commands. Now you can just copy and paste with the same text keystrokes.
Shift+Left — highlight text to the left of the cursor.
Shift+Right — highlight text to the right of the cursor.
Ctrl+Shift+Left (or Right) — highlight a block of text.
Ctrl+C — copy selected text to the Windows clipboard.
Ctrl+V — paste text from the Windows clipboard.
Ctrl+A — select all text after the prompt.
Classic Helpful Shortcuts
Windows Key+Home — minimize all windows except the active one.
Windows Key+L — lock your PC and go to the lock screen.
Windows Key+E — launch Windows Explorer
Alt+Tab — switch between windows.
Alt+F4 — close the current window.
Ctrl+Shift+Esc — open Task Manager.
Windows Key+R — open the Run dialog box.
Shift+Delete — delete files without sending them to the Recycle Bin.
Alt+Enter — show the properties of the currently selected file.
Windows Key+PrtScr — take a screenshot saved to your Pictures folder.
Windows Key+plus — zoom in using the Magnifier utility.
Windows Key+minus — zoom out using the Magnifier utility.