The Mountain Lion loves to sleep! When it was first released, users came across the issues trying to prevent it from falling asleep, since it did not pay attention to the power up settings in the System Preferences. What came into the salvage was the Caffeinate Terminal command. The thing related to this caffeinate command is that you simply cannot undo it. Once you have applied it to stop sleeping for a specific time, you will be able to wait until it completes its job. The most feasible solution to opt for in this regard is Sleep No More.
It is more of a free of charge Menu bar application that prevents your Mac from falling asleep. When you make use of this application, you are actually telling your Mac about how protracted it is supposed to stay up and it is going to get around the consequent settings in System Preferences. The timeline can be as low as 10 minutes time or as much as up to 24 hours time. You can stop the application at any moment and will run just in the Menu Bar.
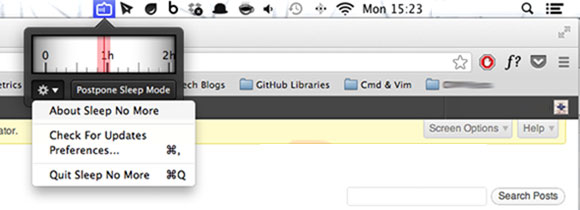
Once you have installed the app, you will find an icon of Sleep No More added to your Menu Bar, and when you will click on it, you will see a dial for setting the preferred time. You can click and then drag the mouse over that dial and set up your ideal time. The little calibration lines that you see between the hours correspond to 10 minute period.
When you have set the time, click over the option ‘Postpone Sleep Mode’, which is going to start the application. You can easily undo this feature anytime by getting back to the application and reversing the activity. The state of this option changes to reveal if it is currently active or if it is not.
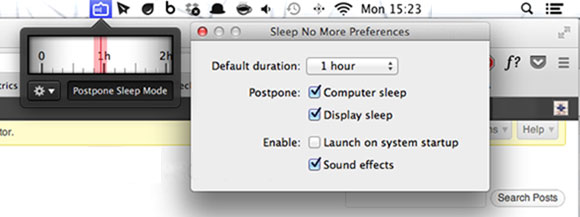
Now, you need to consider if you have set your System Preference to have your display or system sleep after a particular time of idleness, and you will inform Sleep No More app to put off sleep mode for the next a few hours. This way, your display or computer will not sleep for the next few hours. As the time expires, although, your display or system is going to sleep after the initially defined time of inactivity. You can set up your postpone duration as per your inclinations, which can be accessed by simply checking through the cog wheel that is under the dial.
The only issue with this application is that once you have postponed your display or system sleep for the particular time, it is going to deactivate itself automatically. If you have begun to stop your system from sleeping, it will merely do so for the particular mentioned time of idleness. Once the app has effectively prevented your display for the specific time of idleness, it is going to automatically put off sleep when you subsequently time wakes up your display and leave it inactive.
Users can easily download the app Sleep No More for your Mac System.
Source: Sleep No More App for iOS
