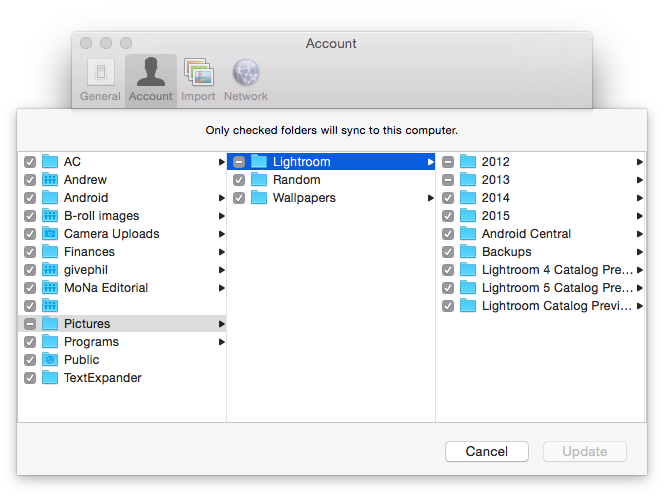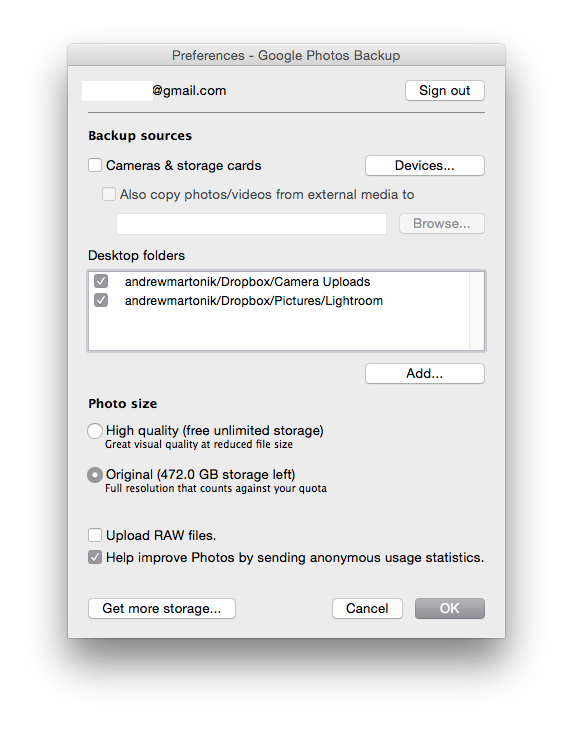Dropbox is one of the most popular cloud storage apps and is amazing for keeping your data synced across multiple desktops and devices. It’s also excellent for data backup of photos and documents. If a file gets corrupted or deleted locally on a device, if the original is intact on the Dropbox servers, you’ll always have access to it. Google Photos is also great for nearly unlimited storage of your digital memories and data. If you have a large number of photos saved in Dropbox that you’d also like to backup to Google Photos, it’s a simple process. Just follow these steps to sync and move your photos to Google Photos.
1. Download and install the Dropbox desktop app.
2. Start the desktop app and log in with your Dropbox account.
3. Go to app preferences, then ‘Account‘ and then ‘Selective Sync‘.
4. Now select those folders that have photos in them, uncheck folders that don’t contain any images. (This is assuming you only want to transfer your photos and will save time downloading data to the desktop.)
5. The photos will begin downloading to your desktop.
Now you’ll also need to set up the desktop version of Google Photos to forward the Dropbox photos.
1. Download and install the Google Photos Backup desktop app.
2. Start the app and log in with your account.
3. Go to ‘Settings‘, then ‘Desktop folders‘, then ‘Add‘.
4. You can choose the top ‘Dropbox‘ folder to upload every photo or you can choose individual folders whose photos you want to upload.
5. Select the image quality to upload. ‘High Quality‘ allows for unlimited images up to 16MP with compression while ‘Original‘ will store the uncompressed version but count towards your total Google Drive storage.
6. Click ‘Ok‘ to begin uploading to Google Photos.
With that set up, your desktop should be downloading all specified photos stored on Dropbox while Google Photos uploads them to Google’s servers. It’s a pretty convenient relay system with minimal effort. You just need to wait and depending on the number of photos and your internet speed, everything should be synced fairly quickly. Once you verify that all the images have been uploaded, you’re free to remove either app if you don’t want to continue syncing or you can continue to use them for future downloads and uploads.